Table of Contents
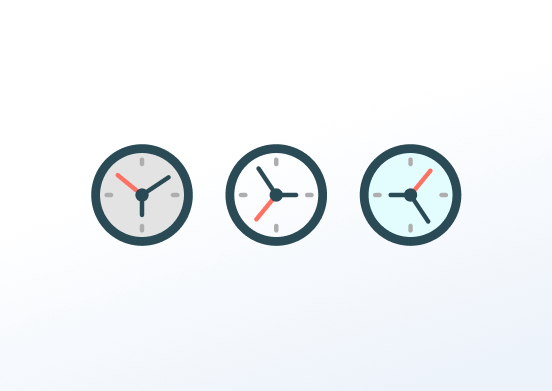
World Date & Time app. Customize the world clock app, setting the image you like depending on the region you select, plus fonts and colors.
Creating a World Clock app
Click on the World Clock app within your app gallery to add it, and fill in the app details as follows:
- A Name is required for the app and an optional Description for it.
- Choose the Language from the dropdown list that your World Clock app will display.
- You can select a different timezone from your player’s timezone.
- You can set an optional displayed City Name.
- Toggle to ON if you want to Hide Date & City on your app.
- Choose the Time Format.
- Upload an image from your PC. This image will be displayed as a background image. If you decide not to upload any image, the background color will be inherited from the Style Settings.
- You can select the Theme and the Theme Style you want.
- You select the Time Color, Background Color, and Font Color, as well as the Font Size, Font Family, Font Style, and Font Weight If you want the Custom Theme Style.
- You can set the Availability. More details can be found in the Media Availability guide.
- Click Save and your app is ready to use.
World Clock example

FAQ
Can the app support half-times?
A: At this point, we don’t support half-time, but we plan to support it in the future.
Need Help?
The Yodeck Support Team can help you out! Log in to your Yodeck account and send us a message from the bottom right corner!