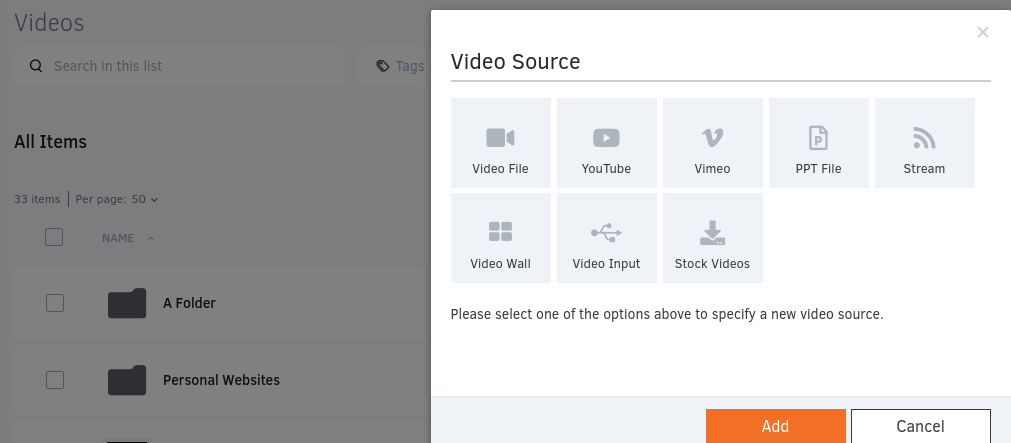Table of Contents
In the Videos section, you can upload and manage a wide variety of video formats. Videos that you upload on Yodeck are automatically converted to industry-standard formats (H.264 with AAC audio).
Supported Formats
- YouTube videos are supported out of the box, so they just get downloaded in the best possible quality (up to 1080p).
- Vimeo videos are supported out-of-the-box, so they just get downloaded in the best possible quality (up to 1080p).
- Live Streaming Videos (YouTube, UStream, custom HLS, RTMP/RTSP streams). The stream must deliver these in H.264 format to ensure they will be played back on Yodeck Players.
- PowerPoint files are converted to videos on our servers, retaining all transitions and animations.
Adding a Video
To add a single video file, you click on the “Add Video/YouTube/PowerPoint” button found at the bottom of the Videos list. You then need to select the type of Video source. You can choose from:
- Video File – Upload one or more videos from your device or use the Import from URL option to enter a video file link. The file will be copied to your account.
- YouTube Video – use a link to a YouTube video or stream, which the Player will then download directly from YouTube and playback locally or stream it.
- Vimeo – use a link to a Vimeo video or stream, which the Player will then download directly from Vimeo and playback locally or stream it.
- PPT File – Upload PowerPoint presentations from your device. Presentations are converted to videos, keeping all animations. YouTube videos are not supported in PPT files.
- Video Stream – use a Live Video Stream from the Internet or a local source, including UStream and UDP/RTP/HLS streams.
- Video Wall – read our detailed instructions on how to set up a Video Wall with Yodeck and check here the benefits of using a Video Wall.
- Video Input – read our detailed instructions on how to set up a Video Feed with Yodeck.
- Stock Videos – search videos from our online Video gallery and import them with a few clicks.
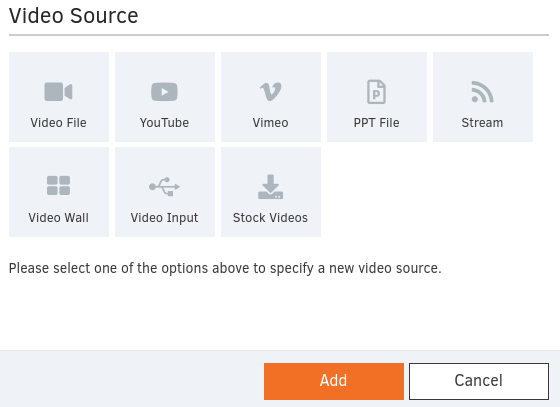
After you provide the Video source, you also need to provide:
- Type in the Name of the video file and an optional Description
- Add tags to the uploaded video.
- Click Save to upload the video, and finally
Skip video encoding
When you upload a standard Video File stored locally on your PC, there is an option to upload the exact file for playback and skip the default encoding process.
This option is generally recommended for advanced users only since the original video file’s playback might fail. Enabling this option while uploading will inhibit encoding, decreasing the time required for the video to be available and preventing a thumbnail for the video from being created.
Adding a Video File with the drag-and-drop option
You have the option to add a video file by dragging the specific file or files from your PC directly to your Video Library, therefore skipping a few steps and saving you some extra time.
The Drag and Drop option is also available in the Folder View.
Advanced Options for Videos
For all Video source types, you have the following advanced options:
By enabling this option, you can set media Availability. In other words, you can select a future and an expiration date, which means you can pick the exact date and time this media will be available to play on your screens. For more details, please check the Media Availability guide.
This option allows you to set the correct orientation for a Video. This is for the specific Video alone. This way, you can use Videos originally saved with the wrong orientation.
So, if you have a video that is not displayed properly, you can use this setting to show it correctly.
Remember that this setting only affects playback and does not rotate the video file.
This option allows you to set crop margins for a Video. This is for the specific Video alone. You can crop out by percentage for any side of the video.
For example, if you set the “Right” cropping to 10%, 10% of the video’s width will be cropped out during playback. The same goes for all edges.
Keep in mind that this setting only affects playback and does not crop the video file itself.
First of all, you have to upload the video to your account, and the video must have embedded subtitles.
Embedded subtitles are stored inside the video file (or video container) as a stream – in the same way that video and audio streams are stored inside the video file. Not all video container formats can have embedded subtitles, and there are limitations to what subtitle formats are supported for each video container format.
After, that you can toggle the “Enable Subtitles” button to display subtitles on your screen.
YouTube Videos
Note that YouTube videos with subtitles cannot be used this way. You must download the YouTube video and subtitles on your computer, burn the subtitles with a relative program, and upload them as video files to your Yodeck account.
1. Preparing Videos
Subtitles are supported only for videos that you upload. For this workaround to work, you will need to make sure that the video files are compatible.
You will need to repackage the video file and subtitle track as a single MKV file. Ensure that the subtitle track is the first track since the video above will play only the 1st subtitle track of the MKV file. You have two options for preparing the MKV file:
- Easy but slow way: Use Handbreak , adding the video source file, and adding the subtitle track.
- Hard but fast way: If your video is already in H.264 format, then you need to repackage it (not re-encode it). Use FFmpeg like this:
ffmpeg -i video.mp4 -i subtitle.srt -c copy output.mkv
After you prepare the video file, you will have a single MKV file with a video track encoded in H.264 and a subtitle track.
2. Uploading Videos With Subtitles
- Go to the “Videos” section and click the button to add a new video.
- Select the video file.
- Toggle the “Enable Subtitles” and click save.
- Assign the Video to your player and push it for playback.
You should now be able to see subtitles for this video.
3. Disabling Subtitles
To disable the subtitles, toggle off the “Enable Subtitles” button, save and push once again.
Managing Video Files
You can see a list of all the video files currently uploaded to your Yodeck account in the Videos section. Information about your video files is organized in the following columns:
- The Name of the video, along with a Preview (thumbnail)
- The Timestamp (date and time) that the video was modified for the last time
- The Workspace (for accounts in the Enterprise plan) that the video belongs
- The tags (for accounts in the Pro and Enterprise plan) that are applied to the file
- The Actions column
If you click on the three dots icon in the Actions column, you will be presented with a list of actions that you can apply to your uploaded video files.
Change the details of a video by clicking the ”Edit” button.
Here, you can also substitute the actual video, and it will be changed wherever used.
Check out the “Adding a Video” section above for details on the fields.
Create an exact copy of the video file with a new name.
You can move videos to folders and/or other Workspaces (for accounts in the Enterprise plan).
Delete the video file.
Additional Control Settings
In the top-left corner, you can use the search box to sort out your video listing quickly. You can search using any of the four columns by name, date, workspace, and tag.
You can select one or more videos by clicking the square box left to their thumbnail. You can then click the Actions button at the bottom to Edit, Move, and Delete all the selected videos at once.
At the top-right corner, you can click on the “+Add Folder” button to create a folder for grouping media files (the folder will be global and include Images, Videos, Audio, Documents, Web Pages, and Widgets).
You can also change the listing and refresh the view.