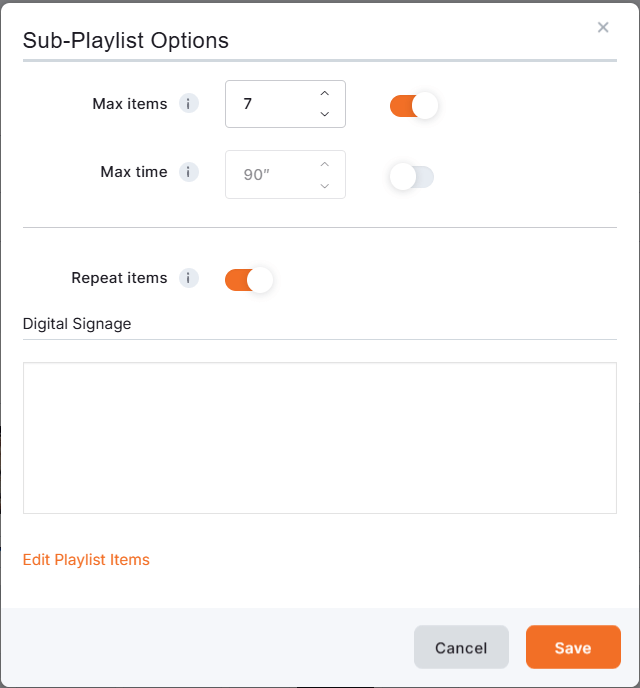Table of Contents
Intro
Premium Feature
This is a Premium Feature; you must be on the Premium Plan to use it!
With the Sub-Playlist feature, you can add playlists within your main Classic playlist.
In that way, each screen will display, for example, the main playlist, which probably has media for all screens, but each screen can have its own Sub-Playlist.
For example:
- Screen 1 will play the Main Playlist and the Sub-Playlist, which will only have Media for Screen 1.
- Screen 2 will play the Main Playlist and the Sub-Playlist, which will only have Media for Screen 2.
- Screen 3 will play the Main Playlist and the Sub-Playlist, which will only have Media for Screen 3.
Adding a Sub-Playlist
To add a Sub-playlist, click the orange ”Add Playlist” button at the bottom of the Playlist list.
As a next step, select “Classic” in the pop-up window and click “Add“.
You are requested to provide:
- The Name of the Playlist,
- and an optional Description for it.
After filling in the above information, you will see an extra “Playlists” tab in the Media Selection area. You can find all the available* Playlists in your account.
*Note
If your user has the permission to view playlists (Workspaces Feature)

Click the arrow inside the Playlist’s icon, place it inside the filmstrip, or drag and drop it using your mouse.
After you finish editing the Sub-playlist, click the ”Save” button.
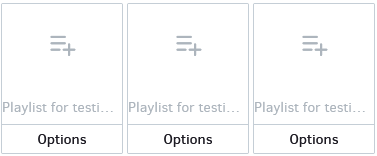
Max Items/Max Time
If you want, you can create a sub-playlist and configure “Max items” and/or “Max time” by clicking the “Options” button.
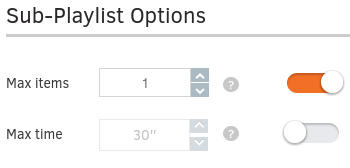
Then, each time the main playlist enters the Sub-playlist, it will follow your configuration.
- The configuration in the image above allows the main playlist to display only one media file from the sub-playlist in each iteration.
“Repeat Items” Option
When you enable either the Max items or Max time option—or both—you can use the additional feature called Repeat Items. This feature enhances your control over the sub-playlist content and manages repetition. The selected options determine how often items are repeated.
Specifically:
- Repeat items with Max items and Max time: This combination specifies the number of media items included and indicates how long (in seconds) each item in the sub-playlist will repeat and display during each loop of the main playlist.
- Repeat items with Max time: This combination actively determines how long (in seconds) the media content in the sub-playlist repeats and displays during each loop of the main playlist.
- Repeat items with Max items: This combination specifies the number of media items that the system will repeat and display from the sub-playlist during each loop of the main playlist.

Important Information About “Max items” and “Max time” Values
Remember that the “Max items” and “Max time” values establish the maximum limits for repetitions, rather than serving as the media or minimum thresholds. This indicates that the system’s algorithm is designed to handle interruptions, ensuring that the playback of the sub-playlist remains smooth and engaging.
“Repeat Item” Examples
In this section of the page, you can find analysis and examples related to the three combinations discussed above, focusing on media repetition selection in relation to the algorithm’s logic.
Max items & Max time with Repeat items (Combination #1)
When you configure the first combination, the system determines how often sub-playlist media items repeat in the main playlist loop based on whichever maximum value (either Max items or Max time) you reach first. This ensures that there are no empty or blank spaces during each loop.
For example (click to expand):
- Time Limit Reached First (6 of 8 items played):
- Settings: Max Items = 7, Max Time = 90 sec
- Sub-playlist: 8 items × 15 sec = 120 sec total
- The system stops at 90 seconds (time limit), even though it hasn’t played 7 items. Only the first 6 items are shown. Then, it continues with the main playlist.
- Item Limit Reached First (All items played):
- Settings: Max Items = 7, Max Time = 90 sec
- Sub-playlist: 7 items × 10 sec = 70 sec total
- The system stops after showing all 7 items (item limit), even though the total time is just 70 sec. Then, it continues with the main playlist.
- Item Limit Reached After Repeats (2.5 loops):
- Settings: Max Items = 7, Max Time = 90 sec
- Sub-playlist: 3 items × 10 sec = 30 sec total
- The sub-playlist repeats. It plays all 3 items twice, and the first item once more (7 total items). Then, it continues with the main playlist.
- Time Limit Reached After Repeats (3 loops):
- Settings: Max Items = 10, Max Time = 90 sec
- Sub-playlist: 3 items × 10 sec = 30 sec total
- The sub-playlist plays 3 full loops (3 × 30 sec = 90 sec). Time limit is hit before reaching 10 items. Then, it continues with the main playlist.
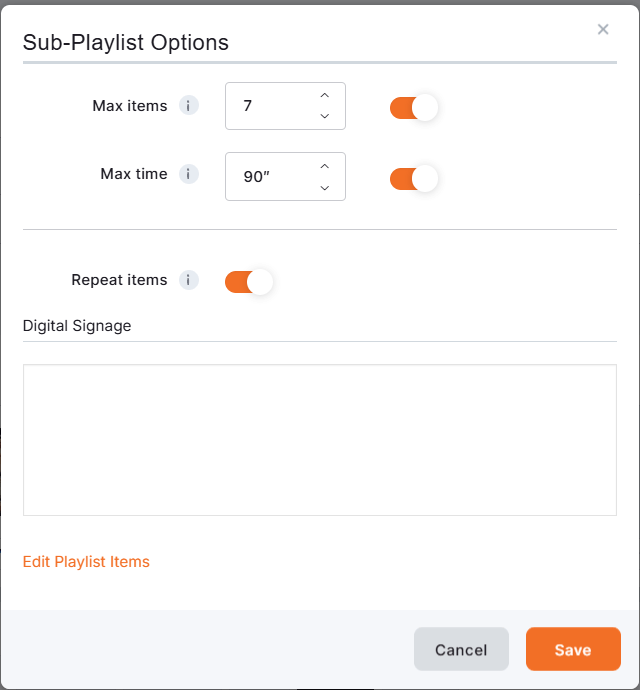
Max time with Repeat items (Combination #2)
When you configure the second combination, you set the Max time value (in seconds) to determine how frequently the media in the sub-playlist repeats within the main playlist loop. If the media does not comply with the Max time, the algorithm will detect this. To avoid any gaps during playback, the main playlist will continue to play as soon as the Max time approaches, or if the durations of the sub-playlist media do not exactly match the Max time.
For example (click to expand):
- Total duration is less than Max time:
- Sub-playlist items: 4
- Item duration: 20″ each
- Total duration: 80″
- Max time: 90″
- Repeat items: Enabled
- All 4 items play once (80″ total). Since there’s no content left and 10 seconds remain, the system switches to the main playlist without using the leftover time.
- Total duration equals Max time:
- Sub-playlist items: 3
- Item duration: 30″ each
- Total duration: 90″
- Max time: 90″
- Repeat items: Enabled
- All items play once for the full 90″. Then the system continues with the main playlist.
- Items repeat to fill Max time:
- Sub-playlist items: 2
- Item duration: 15″ each
- Total duration: 30″
- Max time: 90″
- Repeat items: Enabled
- The two items repeat 3 times (30″ × 3 = 90″), filling the entire time. Then the main playlist resumes.
- Combined duration exceeds Max time:
- Sub-playlist items: 2
- Item duration: 70″ each
- Total duration: 140″
- Max time: 90″
- Repeat items: Enabled
- Only the first item plays (70″). The second one is skipped because there’s not enough time left. After 70″, the system continues with the main playlist, leaving 20″ unused.
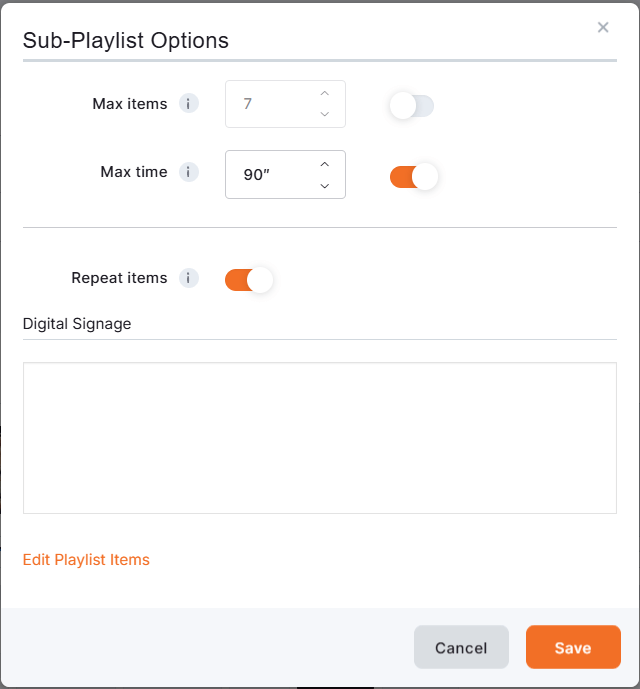
Max items with Repeat items (Combination #3)
When you configure the third combination, the Max items value (in media quantity) determines how many media from the sub-playlist you wish to repeat within the main playlist loop. If the number of media does not fit within the Max items specifications, the algorithm will recognize this. To prevent any empty or blank spaces during the loop, it will continue playing the main playlist content as soon as the Max items approaches its configured value, or when the number of the sub-playlist media does not match the specified Max Items number.
For example (click to expand):
- Sub-Playlist Matches Max Items:
- Setup: 7 media items in the sub-playlist
- Max Items: 7
- Repeat Items: Enabled
- The sub-playlist plays once in the main playlist loop. No repetition occurs because the number of media items equals the Max items setting. After that, the main playlist resumes.
- Sub-Playlist Smaller Than Max Items:
- Setup: 3 media items in the sub-playlist
- Max Items: 7
- Repeat Items: Enabled
- The sub-playlist loops within the main playlist to reach 7 items total. It plays twice in full (6 items), then plays the first item once more to reach 7. Then, the main playlist continues.
- Sub-Playlist Repeats Evenly:
- Setup: 2 media items in the sub-playlist
- Max Items: 8
- Repeat Items: Enabled
- The sub-playlist loops 4 full times (2 × 4 = 8 items) before the main playlist resumes.
- Sub-Playlist Larger Than Max Items:
- Setup: 10 media items in the sub-playlist
- Max Items: 7
- Repeat Items: Enabled
- Only the first 7 sub-playlist items are played once. Since the total exceeds the Max Items limit, no looping occurs. The main playlist continues afterward.