Table of Contents
Introduction

Link your Canva designs to Yodeck. Display Canva designs directly on your screens without the need for downloads or uploads.
Creating a Canva App
Click on the Canva app within your widget gallery to add it, and fill in the app details as follows:
- A Name is required for the widget and an optional Description for it.
- Paste the Smart embed link. 💡Check the below section on how to do that.
- In the “Advanced Settings” of the app you can enable the Periodic Refresh Rate button and configure a refresh interval in minutes.
- You can configure a Fallback Image that will be displayed in case your Canva can’t get accessed.
- Set the Default Duration the app will appear in a playlist.
- You can set the Availability. More details can be found in the Media Availability guide.
- Click Save and your app is ready to use.
Availability
By enabling this option, you can set media Availability. In other words, you can select a future and an expiration date, which means you can pick the exact date and time this media will be available to play on your screens. For more details, please check the Media Availability guide.
Getting the Canva smart embed link
Step-by-step
- Visit this page to create a Canva account or log in to your existing account.
- Create a design.
- Choose a type of media. A new media is created in Canva.
- Click the Share button.
- In the window that will appear select More and then Embed.
- Next, copy the Smart embed link and paste it into the corresponding field in the Yodeck Canva app.
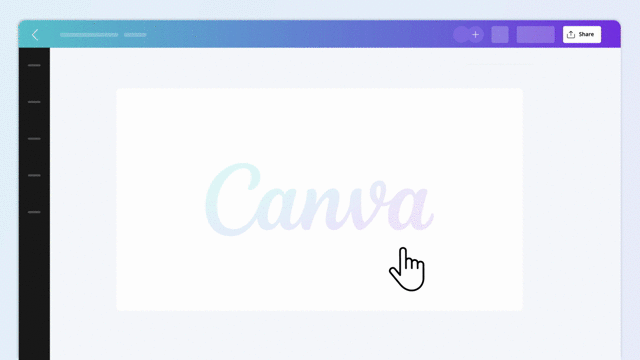
Additional Information
- Canva is an online app requiring an internet connection for operation. For a seamless display of gifs, animations, and videos, a high-speed internet connection is crucial.
- With a low-speed internet connection, users may experience an intermittent lag in videos, gifs, animations, and other design elements that require high-speed connectivity.
- Designs that wish to display in Yodeck will auto-fit the screen dimensions. For instance, an A4 document will be displayed with black edges.
- For optimal display, select designs matching your screen dimensions or utilize Canvas resizing feature (available in Pro and Team plans).
- For video to play on the Canva app:
- Autoplay in presentation needs to be on. The default option is to be on however if the user changes it for any reason video won’t start.
- If the video needs to play in a loop, the user must configure it on Canva.
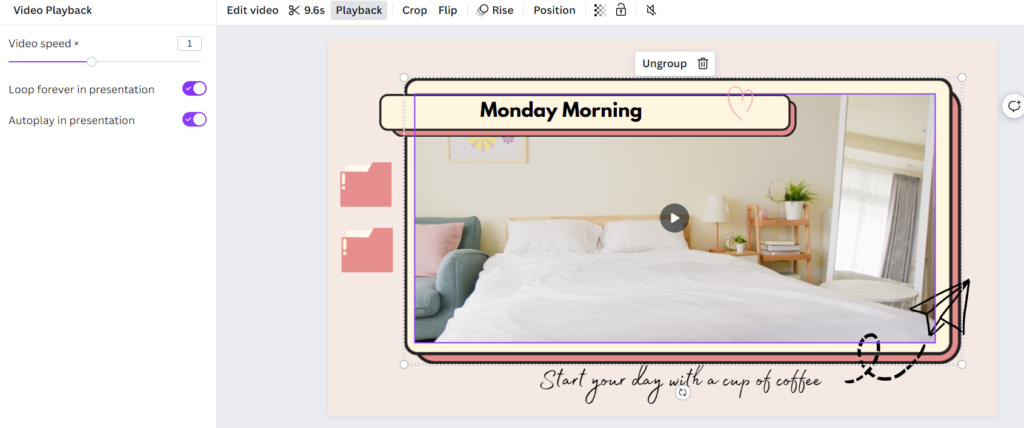
- Video with sounds:
- Videos with sound are supported only when a Yodeck player based on the Raspberry Pi is used.
- We don’t support video with sound when the Webplayer is used even with PWA.
- For a video to start playing on Webplayer sound needs to be disabled on Canva.
| Canva designs & more | Smart Embed link (Web integration) |
|---|---|
| Static |  |
| Static & Animation |  |
| GIFS |  |
| Video |  |
| Video with sound | Yodeck Player (Raspberry Pi) |
| Presentations (slideshow) |  |
| Autoplay (video is on) |  |
| Supported Players | Yodeck Player (Raspberry Pi), Web Player |
Need Help?
The Yodeck Support Team can help you out! Log in to your Yodeck account and send us a message from the bottom right corner!