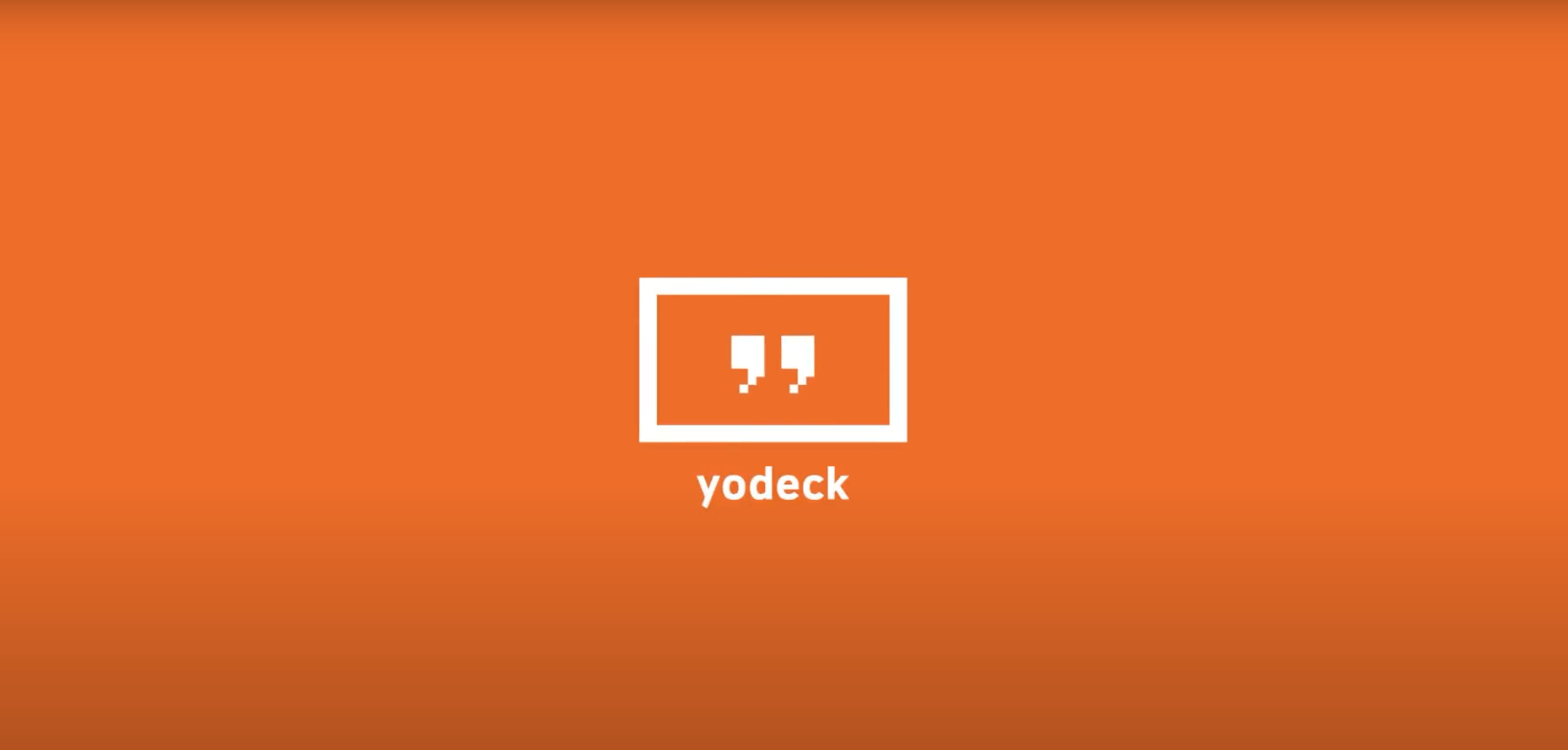Table of Contents
Apps are small applications that display helpful information like a Ticker (RSS feed or scrolling text), Rich text (static text), weather display, clock, etc.
This section can add an app from our existing collection or create and upload your app.
Quick How-to Video
Creating an App
To create an app, click on the green ”Create App” button found at the bottom of the Apps list. Then, you can choose between Standard apps, Dashboards, Social, or Custom Apps. Please check the corresponding sections on the left of our documentation for more information.
Dive into our enhanced App Gallery tailored just for you:
- Recently Used: See your recently used apps under ‘Recently Used’.
- Featured: Explore the trending apps of the platform.
- Most popular: Discover the leading apps of your industry.
- New Chip: Spot our freshly released apps marked with a ‘New’ chip.
- Filters & Search: Check our improved categorization and search capability optimized for seamless navigation.
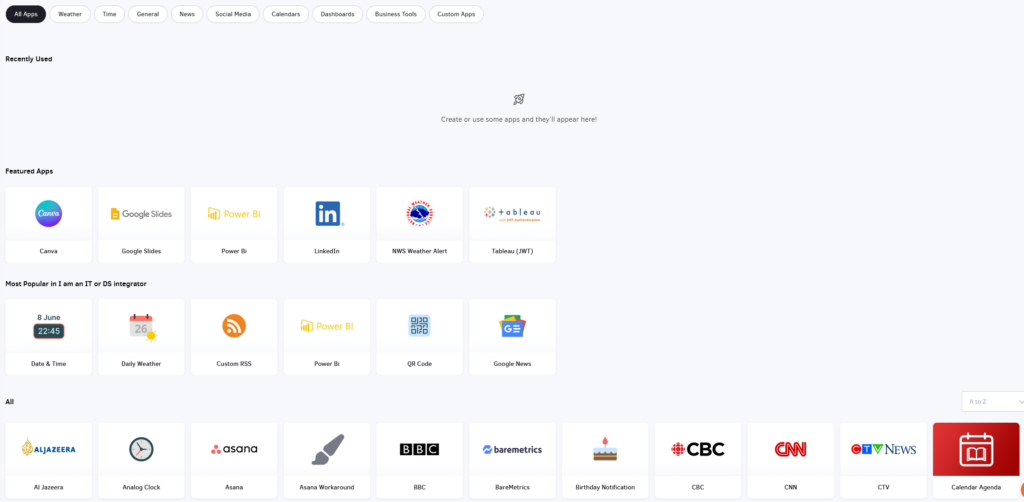
App categories
- Weather: Hourly Weather, Current Weather, Daily Weather, National Weather Alerts
- Time: Counter up/down, Date & Time, Analog Clock, World Clock
- General: Ticker, Birthday Notification, Google Slides, Player Basic Info, Online Slideshow, WikiQuotes, WiFi Share, DSMenu, QR code, Embed Widget, Google Traffic, PosterMyWall, Rich Text, TV Source,
- News: AlJazeera, CNN, ESPN, Google Alerts, Custom RSS, BBC, Google News, Fox News, CBC News, New York Times, The Guardian, CTV, Wall Street Journal, Yahoo!, Sky News
- Social Media: Facebook User Feed, Facebook Page Feed, Walls.io , Twitter, Taggbox Display, Instagram Profile Widget, LinkedIn
- Calendars: Monthly Calendar, Calendar Events Feed, Daily/Weekly Calendar, Google Calendar
- Business tools: Zoom Rooms, Canva
- Custom Apps: Create HTML app, Create Web app
Managing Apps
In the “Apps” section, you can see a list of the Apps currently created in your Yodeck account. The app information is organized in the following columns:
- The Name of the app, along with a Preview (thumbnail)
- The Timestamp (date and time) that the app was modified for the last time
- The Workspace (for accounts in the Enterprise plan) that the app belongs
- the Actions column
If you click on the three dots icon in the Actions column, you will be presented with a list of actions to apply to your apps.
Click on each tab below to see a short description.
Change the details of an app by clicking the ”Edit” button.
Here, you can substitute the actual app, which will be changed wherever used.
Check out the “Creating an App” section for more details.
Create an exact copy of the app with a new name.
You can move apps to folders and/or other Workspaces (for accounts in the Enterprise plan).
Delete the app.
Additional Control Settings
You can use the Search box to sort out your app listing at the top-left corner quickly. You can search using any of the four columns by name, date, workspace, and tag.
You can select one or more apps by clicking the square box left to their thumbnail. You can then click the Actions button at the bottom to Edit, Move, and Delete all the selected apps at once.
At the top-right corner, you can click on the “+Add Folder” button in order to create a folder that can be used to group media files (the folder will be global among Images, Videos, Audio, Documents, Web Pages, and Apps).
You can also change the listing and refresh the view.