Table of Contents
Introduction
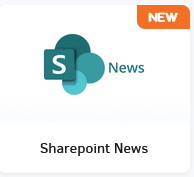
Showcase SharePoint News on Your Screens Easily! Log in with your Microsoft account, pick the Site for your news, set your post preferences, and select a style. You’re all set to bring SharePoint news to your displays!
Premium App
This is a Premium App. To use it, you need to be on the Premium Plan.
Creating a SharePoint News app
- Begin by entering a Name for your app — this is mandatory. Then, you can provide an optional description for more context about what this app will display.
- Click the “Login with Microsoft” button to authenticate and securely connect to your Microsoft account.
- Once logged in, use the ‘Select Site’ dropdown to choose the SharePoint site where your news is published. Please note that direct links to SharePoint News are not supported.
- Under ‘Post Settings‘:
- Set the ‘Number of posts’ to determine how many news items to display.
- Adjust the ‘Post Duration’ to control how long each news post is shown.
- Choose a ‘Refresh Rate’ to specify how frequently the app updates with new posts.
- In the ‘Style Settings‘ section:
- Select an ‘Orientation’ for your display.
- Pick a ‘Font Family’ to match your brand or preference.
- Optionally, upload a logo to accompany your news display.
- You may also toggle on options to ‘Show QR code‘, ‘Show Progress Titles‘, and ‘Display Post Image‘ based on your display needs.
- Choose a ‘Theme‘ for your app to set the visual tone for your news feed.
- Under ‘Advanced Settings‘:
- Define a ‘Default Duration’ for how long the app runs during its slot in a playlist.
- Set ‘Availability’ with ‘From’ and ‘To’ dates if you want the app to only run during a specific timeframe.
By enabling this option, you can set media Availability. In other words, you can select a future and an expiration date, which means you can pick the exact date and time this media will be available to play on your screens. For more details, please check the Media Availability guide.
After configuring all settings, click ‘Save‘ to finalize your SharePoint News app. It’s now ready to be added to your playlists and displayed on your screens
Need Help?
The Yodeck Support Team can help you out! Log in to your Yodeck account and Send us a message from the bottom right corner!