Table of Contents
Why do I need to install the Web Player’s Chrome extension?
For many reasons:
- This allows you to have screenshots in your Yodeck account. To take a screenshot of the web player, the tab displaying the content must be visible in the current window.
- Volume schedule in web pages.
- Access to all web pages. All playback is accessible even for web pages that have an x-frame-options or content-security-policy HTTP header.
- The Yodeck web player extension works for all chromium-based browsers since they can all host chrome extensions (Edge, Chrome. Brave, Opera, etc.).
- When the extension is installed for the first time or updated, it will reload all web player’s pages that are open.
How to install the Web Player Chrome extension
The first thing you have to do is follow the below link and install the extension to your browser.
After installing the Yodeck extension, you will see this small icon in your browser.
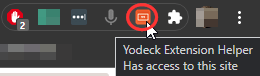
By clicking it, the Yodeck Chrome extension will expand and reveal the below actions.
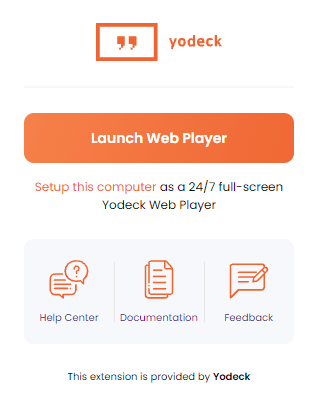
Click the “Launch Web Player“. The Yodeck Web player will start displaying the assigned content to a new tab.
How to pin the web player’s extension
If you are not seeing the extension after installing it, ensure that you click the “puzzle” icon on your browser’s top-right menu and pin that extension for easy access.
Why do I need to install the PWA?
- Autoplay with sound is not allowed without the PWA. So every video (stock, YouTube, Vimeo, or stream) will be played muted.
- By installing the PWA it will enable autoplay with sound for every media.
- This allows the user to have a desktop shortcut for our web player.
How to install the PWA
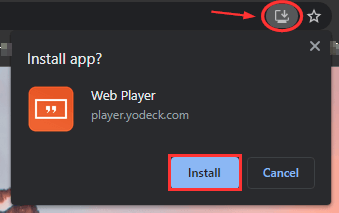
When you open the below link, in the address bar you will also see this little icon. Click this one to install the PWA to your PC.