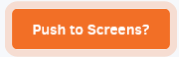Table of Contents
Intro
The Yodeck Portal allows you to manage your content and Players. On the left side of the Yodeck Portal, the main menu provides all the navigation you need during your day-to-day usage of Yodeck.
Main Menu
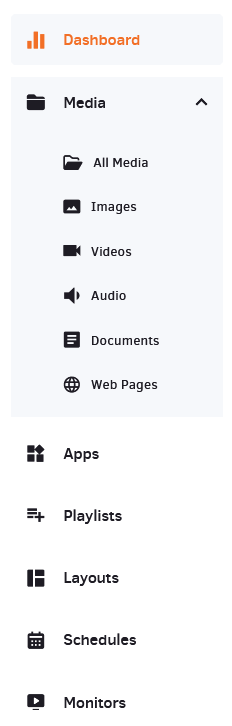
This main menu includes the following sections:
- Media – upload your Media files to be used by the Players.
- Apps – use Apps, which are small applications designed to show information, like RSS tickers, clocks, text-based content, and more
- Playlists – set up a Playlist, which is made up of sequences of Media and Widgets that are shown one after the other
- Layouts – create layouts, arranging Playlists, Media, or Widgets on a virtual screen.
- Schedules – create a date/time-based Schedule to set which Layout, Media, or Playlist should be displayed.
- Screens- setup your Players and assign them Default content to use and, optionally, a Schedule for time-based content overrides
These are the sections you will use to manage your content and players.
Main Area
In the Portal’s middle area, you see the respective parts of the Yodeck Portal when you click on them. These include Media, Playlists, other content files you have created, and other configuration forms you may use throughout the Yodeck Portal.
Settings Menu
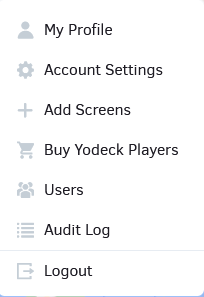
In the top-right corner, there is a drop-down configuration menu. This contains all the stuff that you rarely access:
- My User Profile – settings that relate to you as a User of your Yodeck Account (your timezone, name, email, etc.)
- Account Settings
- Add Screens
- Buy Yodeck Players
- Users
- Audit Log (Enterprise plan Only)
- Logout
Upload Progress & Help Icons
Right next to the Settings Menu, you will see two icons.
- The Upload icon provides you with a progress indicator for Media uploads (and encoding, if applicable)

- The Help icon provides you with a menu for accessing help options. It is located on the bottom right side of your screen.
Check Help Icons for more insight.
Pushing Changes to Screens
It is essential to note that every time you change any items within your Yodeck account, you must click on the orange flashing “Push to Screens” button on the Portal’s left side above the Main Menu. These changes take place in the affected players. Check Pushing Changes to Screens for more information.