Table of Contents
Intro
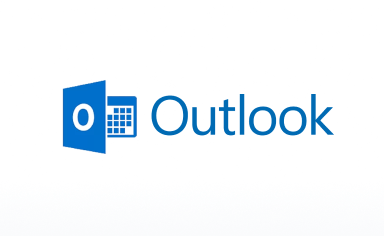
Use this App to display an Outlook calendar in a daily or weekly grid-like layout. You can add multiple calendars, the app will show events from all of them.
This App works with any calendar provider by using ICS calendar links.
Creating an Outlook Calendar app
Click on the Daily/Weekly app within your app gallery to add it, and fill in the app details as follows:
- A Name is required for the app, and an optional Description for it.
- Click the Outlook Login button and log in with your Microsoft account.
- Select the Calendar Type of your choice (Daily, Weekly, Monthly and List ).
- Choose the First Day Of the Week.
- Choose to Hide the days that you don’t want to appear on the screen.
- Choose the Time Format.
- Choose the Working Hours that you want to appear on the screen.
- Choose a Color Theme.
- Choose a Font.
- Choose the Event Text and Background Color.
- Choose the Refresh interval of your feeds (the default one is 15 minutes).
- Set the Default Duration so that the app will appear in a playlist.
- You can set the Availability. More details can be found in the Media Availability guide.
- Click Save, and your app is ready to use.
Outlook Calendar app example
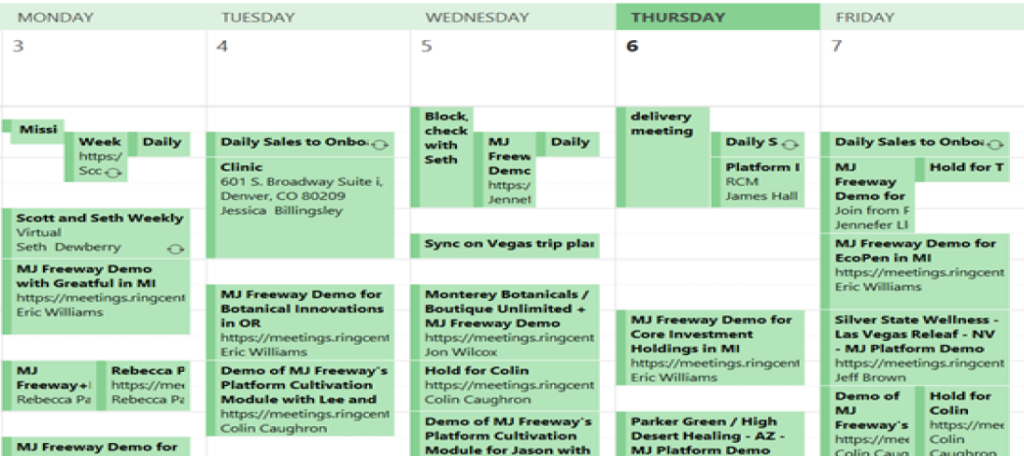
Need Help?
The Yodeck Support Team can help you out! Log in to your Yodeck account and Send us a message from the bottom right corner!