Table of Contents
Introduction
With our latest feature, you can display content from your OneDrive account (Personal or Business) (images, videos, and documents) directly to your TV screen using the Yodeck player. You only have to upload the content of your choice to a specific folder on your OneDrive account, and the Yodeck player will automatically display this content. There is no need to log in to your Yodeck account. There is no need to make other changes; the player will automatically handle new content.
Limitations
- Each OneDrive account can be paired only with one Yodeck account. You cannot use the same OneDrive account for multiple Yodeck accounts.
- You must be on the Enterprise plan to use multiple OneDrive accounts within the same Yodeck account.
Supported File Formats
Check the support media formats for the OneDrive Playlist here.
Pairing your OneDrive with Yodeck
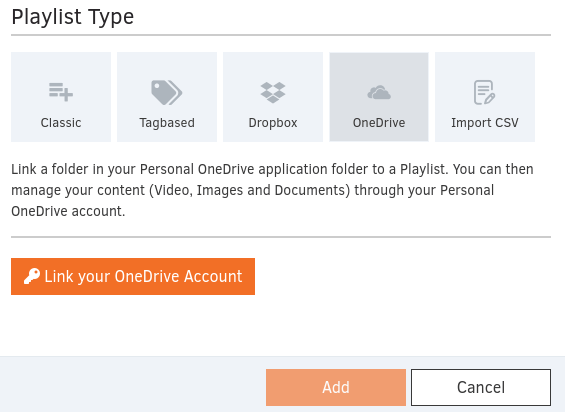
To create a OneDrive playlist, click on the” Add Playlist” button found at the bottom of the Playlists list. In the pop-up window, select “OneDrive” and then click the “Link your OneDrive Account” button to authenticate and give access to your Yodeck account to use a specific folder on your OneDrive account.
After clicking the “Link your OneDrive Account” button, a new tab will open in your browser, asking you to log into your Microsoft account.
After successfully authorizing the Yodeck app, you will view the following window:
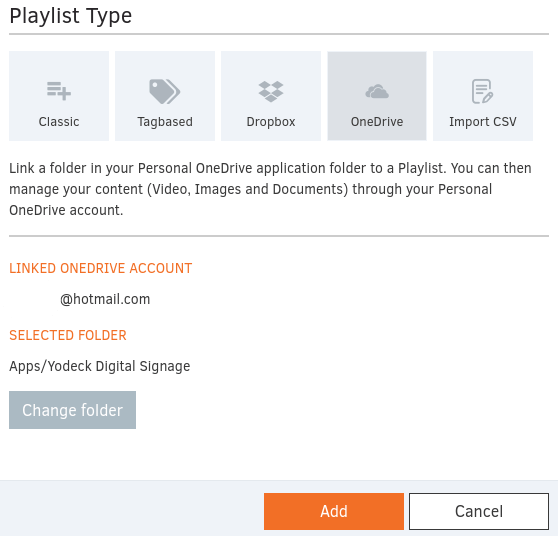
Click “Add” and your OneDrive playlist is ready.
OneDrive Playlist Settings
After creating the playlist, you will see some additional configuration options:
- Type a Name for the playlist and an optional Description for it
- Enable the” Add black gap between videos” option
The transition between the two videos right now is gapless. The last video frame will display gapless transitions between videos playing back-to-back. If you want a 0.5s black gap between the videos, enable the above option on your playlist. - Enable Image Transitions
- Enable Random Playback
- Set the default Duration for Images & Documents
Linked OneDrive Account: The OneDrive account with which your Yodeck account is paired.
Selected Folder: The folder where the player will pull the images, documents, or videos and display them on the TV screen.
How to add content to your OneDrive playlist
A new folder will be created under your OneDrive Personal account and, more specifically, in the Apps section. This folder is called Yodeck Digital Signage, the default folder where your players will “pull” the images from it.
For OneDrive Business accounts you will be able to link any existing folder under your OneDrive account, where the player will pull media.
Feel free to add as many images, documents, or videos as possible. Note that the files you add to a OneDrive playlist will be played back in alphabetical order.
Syncing Files
After adding files to your linked OneDrive folder, it will take up to 5 minutes for the player to start pulling the files. Remember that the folder needs up to 5 minutes of inactivity (not adding/deleting media) before syncing the content.
Need Help?
The Yodeck Support Team can help you out! Log in to your Yodeck account and Send us a message from the bottom right corner!