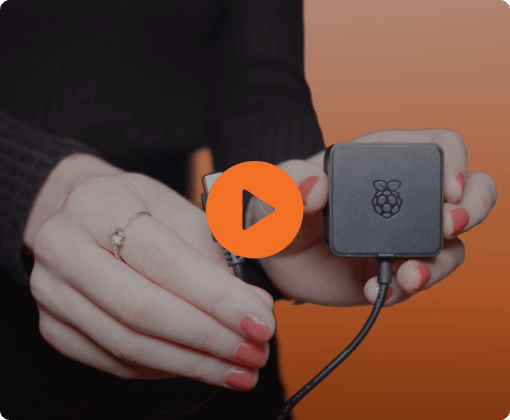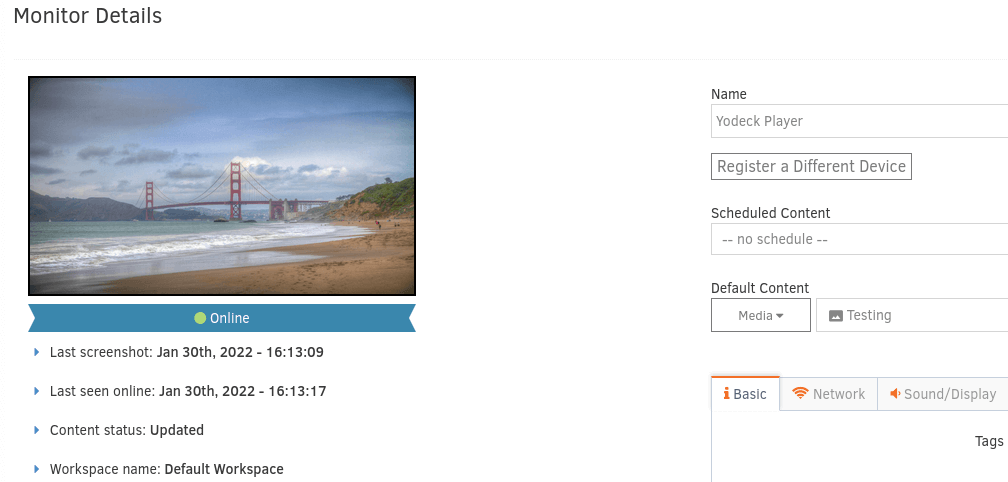Table of Contents
Introduction
In this section, you can manage the screens you created. You can create as many screens in the Yodeck Portal as your subscription allows. You can even manage unregistered screens (i.e., not paired with an actual player), but the content cannot be pushed to an actual screen and displayed.
You can see a list of the screens created in your Yodeck account on the initial screen. Screen information is organized in the following columns:

- The name of the Screen
- The ID of the Screen
- The Scheduled Content pushed to the Screen
- The default Content that will be displayed when there is no active schedule
- The status of the Screen and also the status of the player’s content
- Up to date: The player is displaying the latest pushed updated content.
- Downloading: The player is downloading the required content.
- Unknown: The player is in an Unknown state, including the unregistered players.
- Pending Media: The player will download media in the future. This state is displayed when you have enabled the Restricted Download Hours option on your player(s).
- Possibly Outdated: The player is offline and hasn’t reported receiving the latest content.
- Not Updated: The player displays previous content for several reasons, like local network restrictions, offline for a long time, etc.
- an Actions column with 4 buttons for making changes
Actions
Change the details of a Player by clicking the “Edit” button. Check out the “Adding a Screen” section below for field details.
Create a copy of the screen with the same configurations.
You can move Screens to different Workspaces. Choose the Workspace of your choice and click Move (for accounts in the Enterprise plan).
Delete a single Screen.
Deleting a screen from your account will display the reg code on the TV screen. Use that reg code to register your DIY player with another Yodeck account.
Remember that screens bought under an account cannot be registered to another account. They are locked to the account that they were initially bought.
You can export a report of the registered Screens under your account.
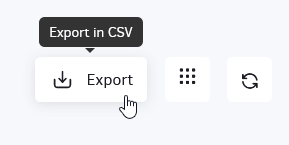
Export Screens’ data in Workspaces
If you want to export all the screens’ data under your account, ensure that you have selected the “All Workspaces” option.

Adding a Screen
When you click ”Add Screen,” you can choose between many Yodeck Players.
Select the player of your choice and click “Add.” Next, you will need to configure some settings for the new player:
- A Name for your screen
- A field to Register your player
- In the ”Scheduled Content” field, choose a schedule.
- In the ”Default Content” field, choose the content you want your player to show by default.
- Click “Save” at the bottom left corner to create the screen.
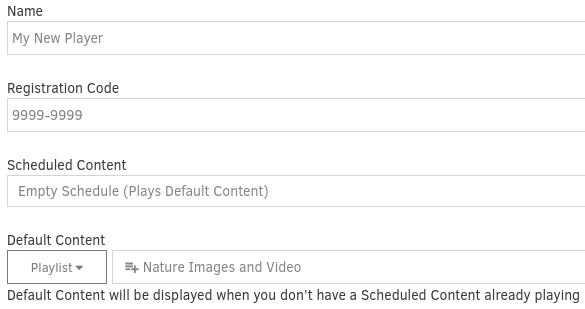
The page also contains some additional useful information about your screen:
- A Screenshot of what the player is displaying. The Screenshots are refreshed every 30 seconds when you are on the Screen Details page. For other screens, or if you log out of your Yodeck account, the screenshots are refreshed every two hours.
- Last screenshot: indicates the last screenshot the player reported to your account.
- Last seen online: indicates the last time the player was online in your Yodeck account.
- Player State: indicates the state of the player’s content on your screens.
- Workspace Name: the workspace that the player belongs
- Push again to this Screen: Push changes to this screen only.
- Actions:
- Turn monitor ON: Turn ON your TV screen via a CEC command.
- Turn monitor OFF: Turn OFF your TV screen via a CEC command.
- Reboot Player: Reboots the player
- Shutdown: Shut down the player.
- ⚠️Bear in mind that if you perform that action, to bring the player online again, you have to physically power on the player by unplugging and plugging in the power cord.
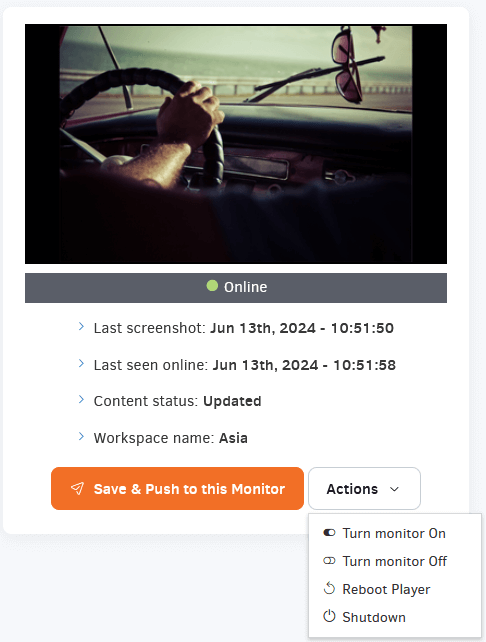
Also, there are some extra Tabs that you can see on the right, and they are 8. Click on each one of them for further information.