Table of Contents
Introduction
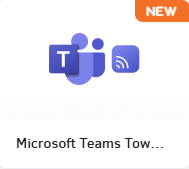
The Teams Live (Town hall) app lets you broadcast Teams Meetings and Town hall events directly to your digital signage screens. This app ensures your organization can share live sessions with larger audiences, fostering engagement during key updates, announcements, and company-wide events.
App Configuration
Beta Phase
The Teams Live (Town hall) App is currently in its Beta phase, and we’re eager to hear your feedback! If you encounter any issues or have suggestions for improvement, please reach out to Yodeck Support. Your input is invaluable in helping us refine and enhance this feature.
Pro Tip
The app works seamlessly with our new Takeover Feature, enabling you to broadcast live streams instantly across your screens without disrupting existing playlists. Learn more about the Takeover feature.
Basic App Settings
- Name: Assign a unique name to the app for easy identification in your Yodeck portal.
- Description: Briefly describe the event or meeting being broadcast.
- URL: Paste the public or private Teams Meeting or Town hall link.
- Username: Provide the username of the Microsoft Teams account with access to the link.
Advanced Settings
- Fallback Image: Upload an image to display if the link is inaccessible.
- Default Duration: Set the duration for how long the app should remain visible on the screen when added to a playlist.
- Availability: Configure start and end times to schedule when the app should be active or enable non-expiring availability.
Setting Up the Microsoft Teams Meeting or Townhall
Create the Meeting in Microsoft Teams:
- Open Microsoft Teams and schedule a meeting or a Townhall.
- Copy the meeting link:
- For a Teams Meeting, click on the event in your calendar, select Share via link, and copy the URL.
- For a Town hall, go to the event in Teams, click on Get a link, and copy the generated URL.
Enable Public Access
- For Townhall Events (Mandatory):
- Navigate to the Townhall settings in Teams.
- Enable Public Access to allow non-Teams users to join using the link.
- For Teams Meetings (Optional):
- Navigate to Meeting Options and set Who can bypass the lobby? To Everyone.
- Save your changes.
Use Cases
- Company Announcements:
Broadcast live Town halls for company-wide updates, ensuring all employees, regardless of location, can attend important announcements. - Team Collaboration Meetings:
Stream private team meetings in shared spaces to improve collaboration and align remote and in-office participants. - Event Broadcasts:
Share training sessions, product launches, or live events with larger audiences through public or private Teams links.
Best Practises
- Use a Dedicated Account:
Create a Microsoft account specifically for signage purposes. Ensure this account has the necessary permissions to access and broadcast meetings. - Fallback Image:
Always upload a fallback image to ensure the screen remains visually appealing in case of connection issues. - Public Links for Townhalls:
Town hall links must be set to public to enable successful broadcasting on Yodeck screens.
Limitations
- Public vs. Private Links:
- Town halls: Only public links are supported.
- Teams Meetings: Both private and public links are supported.
- Platform Support:
The Teams Live (Town hall) App is currently supported only on Raspberry Pi devices. - Interactivity Not Supported:
This app is designed for live streaming and does not support interactive elements from Teams. - Live Preview:
A live preview of the app content is not currently available in the Yodeck portal.
Need Help?
The Yodeck Support Team can help you out! Log in to your Yodeck account and Send us a message from the bottom right corner!