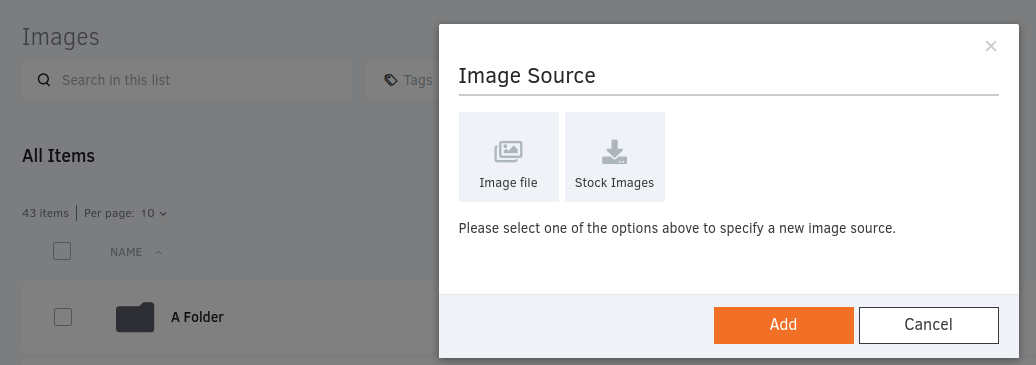Table of Contents
In the “Images” section, you manage images used for playback on your Players.
Supported Formats
Yodeck supports any image file type that can be displayed in a modern browser. These include JPEG, PNG, SVG, and GIF (including light animations). Images are not resized automatically; they are delivered and played back exactly as you have uploaded them.
Supported Resolution
If you are not using our latest 4K Yodeck player and are using a previous version, like the RPi 3B+, resize your images to Full HD 1920×1080 before uploading them to your Yodeck account. Images with huge resolutions can slow down the player if you do not do that.
On the other hand, our latest 4K Yodeck player can decode 4K images, so feel free to upload any 4K images to your account and display them on your 4K TV screen.
Adding an Image
To add a single image, click the ”Add Image ” button at the bottom of the images list.
As a next step, you are requested to choose if you want to upload your own photo or select photos from the vast range of free stock images you’ll find in our Gallery.
You can Upload an image from your local storage or use the Import from URL option to import an Image file hosted in the cloud.
You can hold [Ctrl] or [Shift] to select multiple files at once.
After successfully uploading an image file, you can:
- Type in the Name of the image
- An optional Description
- Add tags to the uploaded image
- Set the Default Duration of the image if you decide to add it to a playlist
- Click Save to upload the image
Adding an image(s) with the Drag ‘n Drop option
You have the option to add a file by dragging the specific file or files from your PC directly into the UI of the Images section on the portal, therefore skipping a few steps and saving you some extra time.
Managing Images
In the “Images” section, you can see a list of the images currently uploaded to your Yodeck account. Image information is organized in the following columns:
- The Name of the image, along with a Preview (thumbnail) of the actual image
- The Timestamp (date and time) that the image was modified for the last time
- The Workspace (for accounts in the Enterprise plan) that the image belongs
- The tags (for accounts in the Pro and Enterprise plan) that are applied to the file
- The Actions column
If you click on the three dots icon in the Actions column, you will be presented with a list of actions that you can apply to your uploaded image files.
Click on each tab below to see a short description.
Change the details of an image by clicking the ”Edit” button.
Here, you can substitute the actual image, which will be changed wherever used.
Check out the “Adding an Image” section above for details on the fields.
Create an exact copy of the image file with a new name.
You can move images to folders and/or other Workspaces (for accounts in the Enterprise plan).
Delete the image file.
Additional Control Settings
The search box is in the top-left corner. You can use it to quickly sort out your image listing. You can search using any of the four columns: name, date, workspace, and tag.
Select one or more images by clicking the square box left to their thumbnail. You can then click the Actions button at the bottom to Edit, Move, and Delete all the selected images at once.
At the top-right corner, you can click on the “+Add Folder” button to create a folder for grouping media files (the folder will be global and include Images, Videos, Audio, Documents, Web Pages, and Widgets).
You can also change the listing and refresh the view.
Pixie Editor
If you Edit or Duplicate an existing image, you will find a button with the description Open With Pixie Image editor under its thumbnail, which will open a complete Image Editor where you can modify the way the Image looks (crop, rotate, resize), add filters, text, stickers and many more.