Table of Contents
Introduction to Two-Factor Authentication (2FA)
Two-factor authentication (2FA) is a security feature that adds an extra layer of protection to your online accounts. It goes beyond just using a password by requiring a second form of verification, ensuring that only authorized users can access sensitive information. This additional step significantly reduces the risk of unauthorized access, even if your password is compromised.
Most platforms offer 2FA as an optional but highly recommended feature. You can typically enable it within the Security or Privacy Settings section of your account. Depending on the platform, this feature might be referred to as:
- Two-Step Verification
- Two-factor authentication (2FA)
- Multi-Factor Authentication (MFA)
💡 Additional Tip: We highly recommend creating a dedicated account for Digital Signage, granting limited access only to the content you intend to display. This minimizes the risk of exposing unrelated or sensitive content.
Why the Secret Key is Important
When enabling 2FA, you will usually be required to set it up using an Authenticator App. The platform will provide a Secret Key (also referred to as a Security Key or Digit Key). This key is essential for linking your account to the app and generating time-based one-time passwords (TOTP).
🔔 Note: If we need to access your Digital Signage content and your account has enabled the 2FA, it is necessary to provide us with the Secret Key to enable the integration.
🔔 Note: The security key we are asking for is not the same as the Emergency Security Key or Recovery Key. It’s mandatory to proceed with the app configuration flow.
Step 1: Access the Two-Factor Authentication Setup Page
- Log in to the platform where you want to enable 2FA.
- Navigate to the Security or Privacy Settings page.
- Look for an option like Two-Step Verification or Two-Factor Authentication (2FA) and follow the prompts to enable it.
Step 2: Choose the Authenticator App
- During the setup process, select Authenticator App as your 2FA method.
- The platform will display a QR code for app integration.
Step 3: Locate the Secret Key (If the QR Code Cannot Be Scanned)
- Below the QR code, look for a link or button such as Can’t Scan It? or Manual Setup.
- Clicking this option will display the 32-digit Secret Key.
Google Authenticator Example
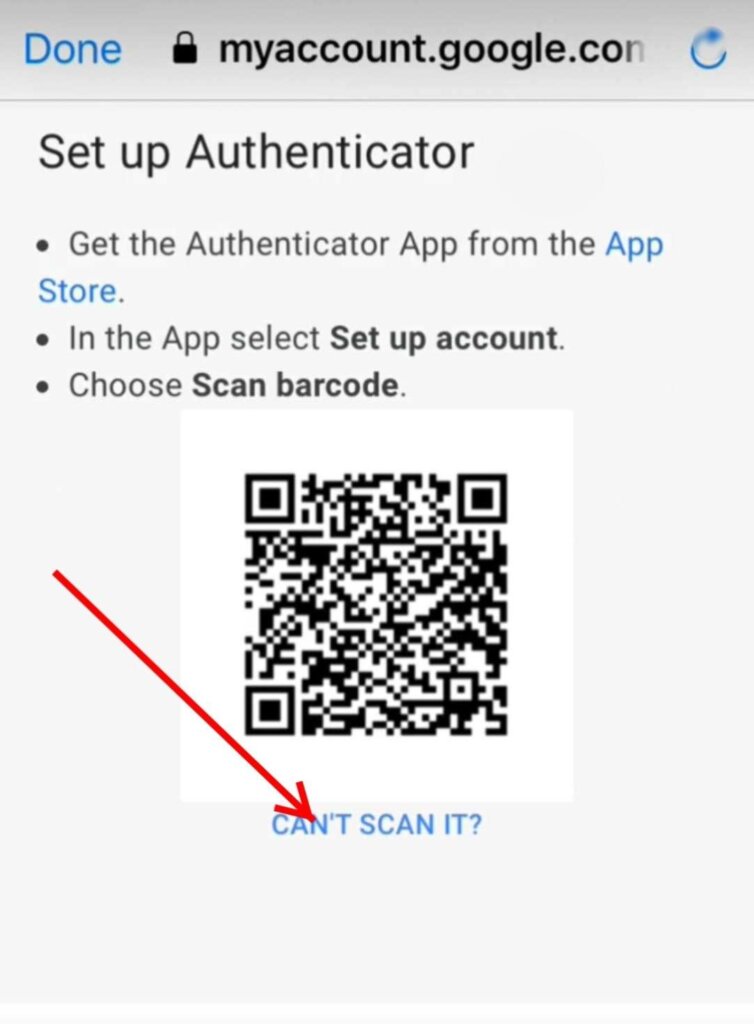
Microsoft Example
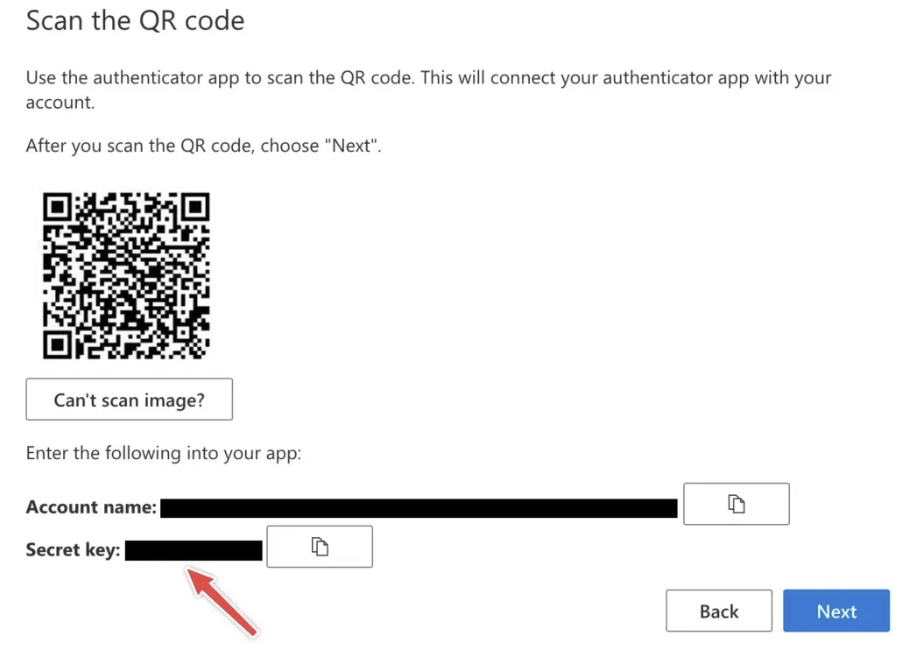
Scenario 2: Using an Existing Account with 2FA Enabled
If you want to integrate an account that already has 2FA enabled into a new service, you will need the Secret Key from the original setup process. Follow these steps:
Option 1: Retrieve the Secret Key (If Previously Saved)
- Locate the Secret Key that was saved during the initial 2FA setup.
- Use it to configure the new service or app instance.
Option 2: Reset and Re-enable 2FA
If you do not have the Secret Key saved:
- Disable 2FA in the account’s Security Settings.
- Re-enable 2FA following the steps outlined in Scenario 1 to generate a new Secret Key.
⚠️ Important: When re-enabling 2FA, ensure you securely save the Secret Key for future use.
Need Help?
The Yodeck Support Team can help you out! Log in to your Yodeck account and Send us a message from the bottom right corner!