Table of Contents
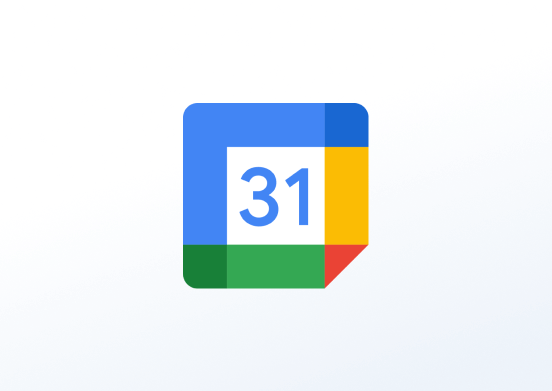
Use your Google Calendar as content for your screens. Supported options include setting the time period displayed and choosing the refresh rate.
Creating a Google Calendar App
Click on the Google Calendar app within your app gallery to add it, and fill in the app details as follows:
- A Name is required for the app and an optional Description for it.
- Type an Email Address and a Password to log in to your Google Calendar account.
- 2FA Security Key: Add your 2FA Secret Key so we can generate the one-time passwords to access your content. For help on how to find it, check our guide.
- Set the refresh interval in seconds.
- Select among the various periods that you want to display.
- Optionally, add a default image to be displayed by pasting the URL of that image, when there is no image on the feed.
- Set the Default Duration so that the app will appear in a playlist.
- You can set the Availability. More details can be found in the Media Availability guide.
- Click Save and your app is ready to use.
Tip
You can also use the app if you disable 2FA authentication. Enabling 2FA/MFA and entering the security key is not mandatory.
Google Calendar App example
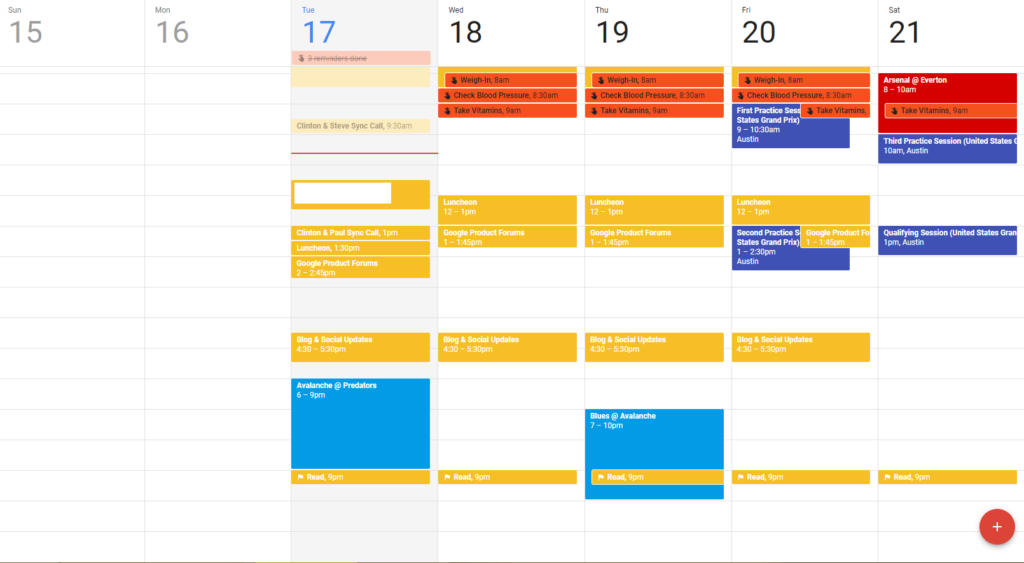
Need Help?
The Yodeck Support Team can help you out! Log in to your Yodeck account and send us a message from the bottom right corner!