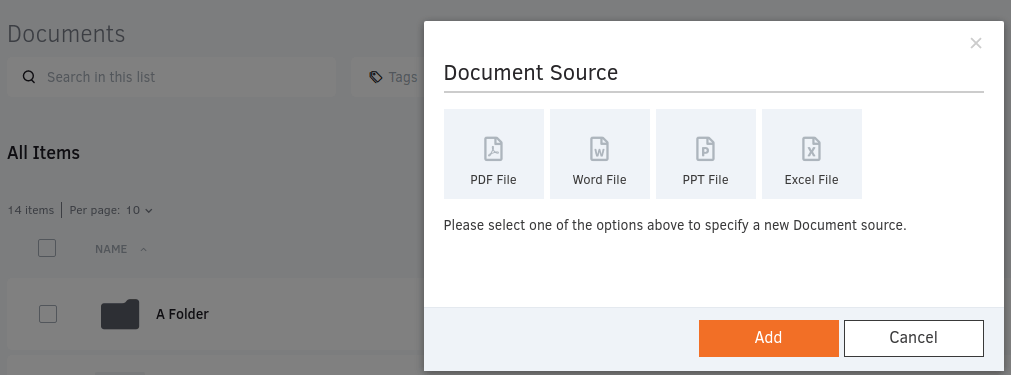Table of Contents
In the “Documents” section, you can upload and manage any Document files you want to play on your Players.
Supported Formats
Yodeck supports PDF, Word, Excel, and PPT file types. Documents are not resized automatically; they are delivered and played back exactly as you have uploaded them.
Adding a Document
To add a single document, you click on the ”Add Document” button found at the list’s bottom.
Select the file type of your choice and Upload one or more Document files from your computer to Yodeck or use the Import from URL option to import any Document file hosted in the cloud.
You can hold [Ctrl] or [Shift] to select multiple files at once.
As a next step, you are requested to provide:
- type in the Name of the document
- an optional Description
- add Tags to the uploaded document
- set the Default Duration of the document if you decide to add it to a playlist
- in the Advanced Features, you can set the Play From /Play Until parameters. In other words, you can set the expiration date, which means that you can choose the exact date and time that this image will display in your playlist or layout, or you can set the “Always” and “Forever” setting, and the document will never expire.
- the Default Duration: the default duration of each slide/page is set to 10 seconds. However, you can change this for ALL pages included in the document.
- any Page Exceptions: when you want specific slides/pages of the file to be skipped or have a different duration, use the “Set duration for a specific Page” button and specify the number of the page, as well as the desired duration. In case you want to skip a page completely, simply set its duration to “0”.
- click Save to finally upload the document
Adding a Document with the Drag and Drop option
You have the option to add a document by dragging the specific file(s) from your PC directly to your Documents Library, therefore skipping a few steps and saving you some extra time.
The Drag and Drop option is also available in the Folder View.
Managing Document Files
In the Documents section, you can see a list of the PDF, Word, Excel, and PowerPoint files currently uploaded into your Yodeck account. Information about your document files is organized in the following columns:
- the Name of the document along with a Preview (thumbnail) of the actual image
- the Timestamp (date and time) that the document was modified for the last time
- the Workspace (for accounts in the Enterprise plan) that the document belongs
- the Tags (for accounts in the Pro and Enterprise plan) that are applied to the file
- the Actions column
If you click on the three dots icon in the Actions column, you will be presented with a list of actions that you can apply to your uploaded document files.
Click on each tab below to see a short description.
Change the details of a document by clicking the ”Edit” button.
Here, you can also substitute the actual document, and it will be changed wherever used.
Check out the “Adding a Document” section above for details on the fields.
Create an exact copy of the document file with a new name.
You can move documents to folders and/or other Workspaces (for accounts in the Enterprise plan).
Delete the document file.
Additional Control Settings
At the top-left corner, you can use the Search box to quickly sort out your document listing. You can search using any of the four columns which means by name, date, workspace, and tag.
You can select one or more documents by clicking the square box left to their thumbnail. You can then click the Actions button at the bottom to Edit, Move, Delete all the selected documents at once.
At the top-right corner, you can click on the “+Add Folder” button in order to create a folder that can be used to group media files (the folder will be global among Images, Videos, Audio, Documents, Web Pages, and Widgets).
You can also change the listing and refresh the view.