Table of Contents
Overview of Branded Templates
The Branded Templates feature is available for Enterprise plans and enables accounts to create ready-to-use templates aligned with their branding, including business colors and styles. These templates serve as foundational designs for creating customized layouts.
Available only on the Enterprise plan!
This feature is only available on the “Enterprise” Plan. You might not see some menus below if you are not on the “Enterprise” Plan.
Remember that the “Enterprise” Plan is free if you only manage one screen to evaluate these features quickly.
Key Components of the Feature
- Branded Templates: Custom templates tailored to your brand, providing a consistent starting point for layouts.
- Template Manager: A new user group with specific permissions for managing branded templates, granting full access to create, edit, and publish templates.
Feature Structure and Workflow
Availability and Controls
You can find the Branded Templates inside Layouts
- Default Setting: Branded Templates are enabled by default for Enterprise accounts. However, only admins can enable or disable this feature in account settings.
- Workspace Irrelevance: Branded Templates are not tied to specific workspaces.

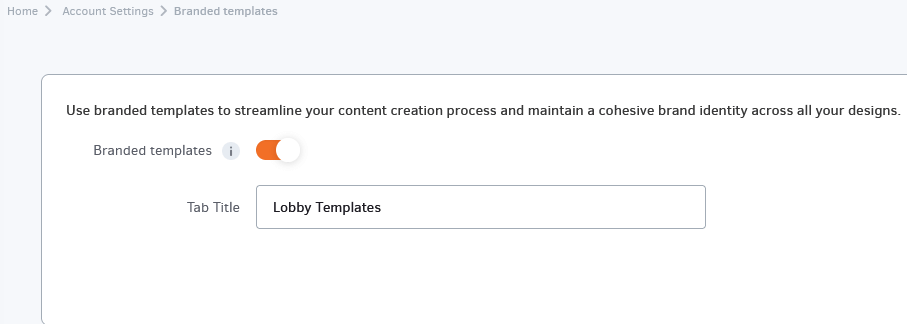
Basic Workflow
- Template Creation:
- Admins or users in the Template Manager group can create branded templates.
- Templates begin in Draft status and are only visible to Template Managers and Admins.
- Publishing:
- Once finalized, templates are set to Published status.
- Published templates are accessible to all users with layout creation permissions.
State Definitions
- Draft: Hidden from regular users; only visible to Template Managers and Admins.
- Published: Accessible to all users who can create layouts.
Creating a Branded Template
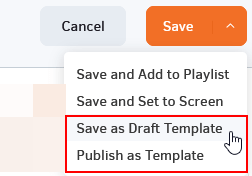
You can create a Branded Template through two methods:
Saving a Layout as a Template:
- Design a layout as usual.
- Save it as a Branded Template using the “Save as Draft Template” option.
Using the Branded Templates Tab:
- Navigate to the Branded Templates tab (renameable via account settings).
- Create a new template, “Create Template,” directly from this tab.
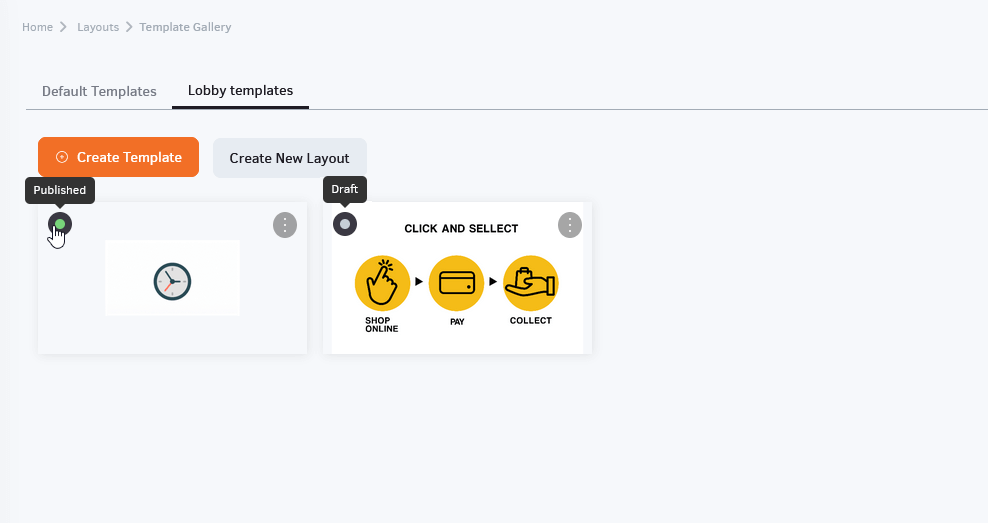
Using a Branded Template
Access existing templates in the Branded Templates tab.
- Admins and Template Managers: Can view both Draft and Published templates.
- Other Users: Can only see Published templates.
To start designing, import a Branded Template into the Layout Editor. This process is similar to importing Yodeck Templates.
Feature Permissions
Permissions for Branded Templates depend on roles or group memberships:
| Role/Group | Permissions | Usage |
|---|---|---|
| Account Admin | View, Change, Delete | Can create, edit, delete, and use. |
| Template Manager | View, Change, Delete | Can create, edit, delete, and use. |
| Workspace Admin | View | Can use Published templates. |
| Content & Device Manager | View | Can use Published templates. |
| Content Manager | View | Can use Published templates. |
| Content Viewer | View | Cannot use templates. |
| Restricted Content Manager | View | Cannot use templates. |
Note
Permissions are supported through the Template Manager group rather than individual roles, as templates are not workspace-specific.
Enabling/Disabling Branded Templates
When Admins enable or disable the Branded Templates feature through Account Settings, the following changes occur:
- Branded Templates Tab:
- Enabled: Tab is visible.
- Disabled: Tab is hidden.
- Saving as Branded Templates:
- Enabled: Users can save layouts as templates.
- Disabled: This option is removed.
- Importing Yodeck Templates:
- Enabled: Users can import Yodeck templates as branded templates.
- Disabled: This option is removed.
The Template Manager group remains unaffected when the feature is disabled, but their role in managing templates becomes redundant.