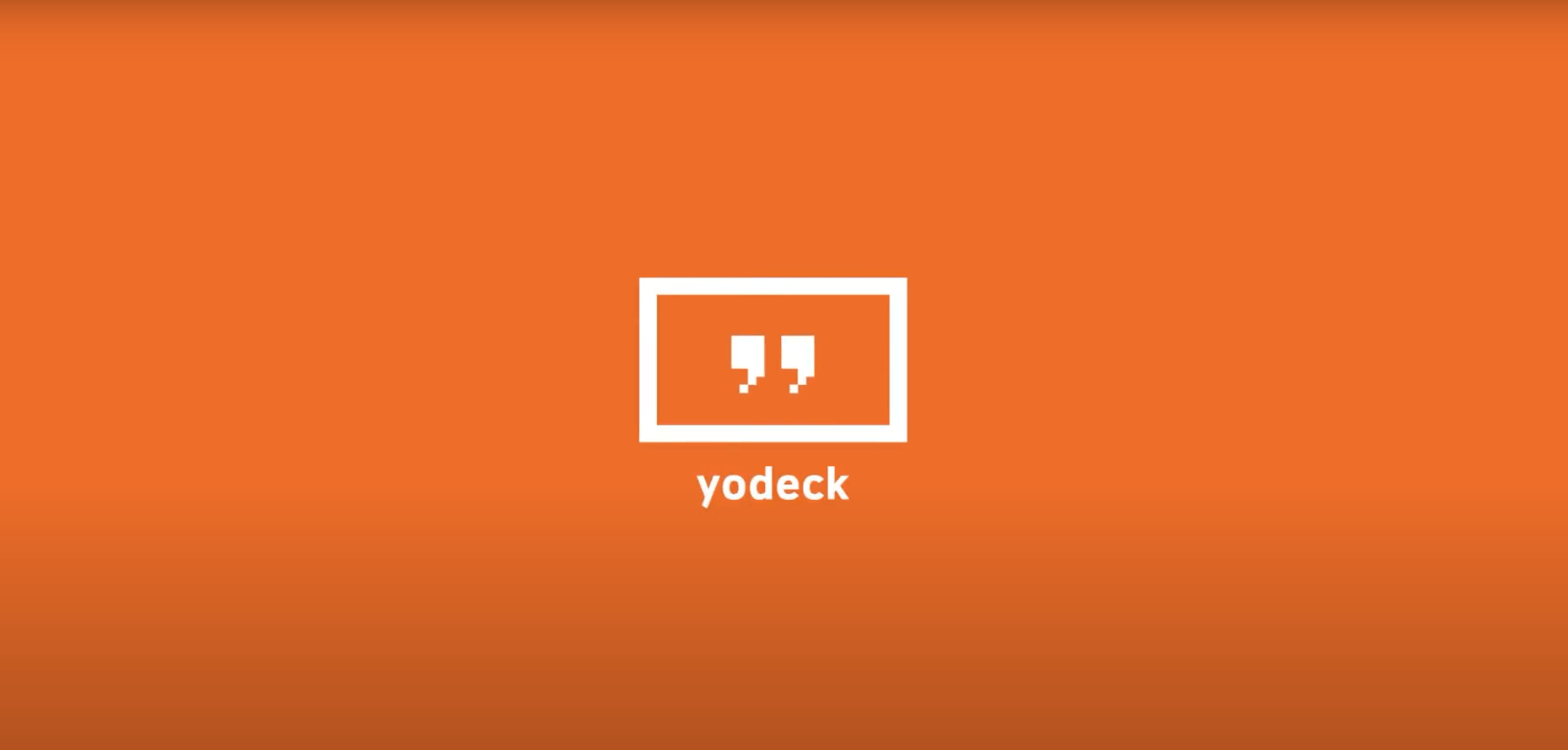Table of Contents
Introduction
The Yodeck Web Player offers a useful option for clients who want a solution that requires almost no setup. Think of the Web Player as a way to get Yodeck digital signage on your screens. Specifically, if a device, such as a tablet or PC, has a Chrome-based web browser, including Chrome, Chromium, and Edge, then the Web Player can turn it into a Yodeck-powered digital signage screen. Since no hardware or cables are involved, they must copy the registration number on the screen and paste it into the Yodeck Portal.
Setting up a Yodeck Web player
First, you must access the URL below from your Smart TV, PC, or browser to download the Chrome extension.
Chrome Extension and Web Player URL
We strongly recommend using the Chrome browser and installing the Chrome extension.
Registering a Yodeck Web Player on your Account
Open a new tab and follow the below URL link. After that, you will see the screen below on your TV/browser.
- https://player.yodeck.com
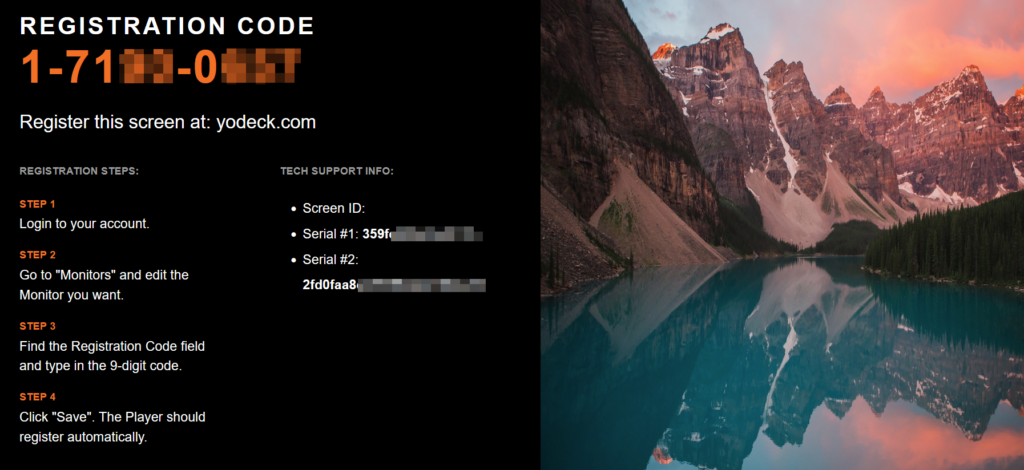
After you see the registration code on your browser/TV screen, register the player to your Yodeck Account.
- Login to your Yodeck Account
- Go to “Screens“.
- If you haven’t created a Screen entry on your account yet, click the “+Add Screen” button.
- A new window will pop up. Choose the Web Player option.
- In the “Registration Code” field, type in the 9-digit registration code you see on your browser/TV screen and click the “Save” button.
- After a minute or so, your player should register with your Yodeck Account, and it should start showing content on the screen.
Quick Video on how to register a web player
Limitations
There are currently some limitations. These are
- Currently, we fully support only the below browsers. Of course, soon, we will support all browsers out there.
- Incognito Mode is not fully supported and may have some issues. Please do not use an incognito mode to access the Web player.
- Autoplay with sound is not allowed, so every video (stock, YouTube, Vimeo, or stream) will be played muted.
- To overcome this, you need to install the PWA. This allows the user to have a desktop shortcut for our web player, plus it will enable autoplay with sound. Please check this article for more details on installing the PWA.
- To overcome this, you need to install the PWA. This allows the user to have a desktop shortcut for our web player, plus it will enable autoplay with sound. Please check this article for more details on installing the PWA.
- Screenshots are not available within the Yodeck platform.
- To overcome this, you need to install Chrome Extension. This allows the user to have screenshots and display all web pages. Please check this article for more details on installing the Chrome extension.
- To overcome this, you need to install Chrome Extension. This allows the user to have screenshots and display all web pages. Please check this article for more details on installing the Chrome extension.
- 4K is currently not supported.
Quick troubleshooting steps
- I cannot see the registration code on the browser/TV screen
- Please ensure that your browser or smart TV is connected to the Internet. If you can surf the Internet but still cannot see the registration code, please contact our support for further assistance.
- I cannot see a live screenshot inside the Screen details
- Please ensure that you have downloaded and installed our Chrome extension. Find more details in the Web Player Chrome Extension guide.
- Some web pages are not being displayed on my browser/TV screen
- Please ensure that you have downloaded and installed our Chrome extension. Find more details in the Web Player Chrome Extension guide.
- I cannot hear any sound from my speakers
- Please ensure that you have downloaded and installed the PWA. Find more details in the Web Player Chrome Extension guide.
Need Help?
The Yodeck Support Team can help you out! Log in to your Yodeck account and Send us a message from the bottom right corner!