Table of Contents
If you’re looking for guidance and inspiration on how to create the content you want to show on your yodeck screens, you’ve come to the right place. Let’s dive in!
Content Τypes
In Yodeck, you have multiple content types to choose from and display on your screens:
- Media: Ranging from simple images and PDFs to videos and web pages. It includes files that you can upload from your local computer and links from the web.
- Apps: Dynamic content that gets updated automatically based on your preferences. It ranges from simple apps like clocks or weather apps to more complex ones like Power BI dashboards, birthday celebrations, and calendars.
- Layouts: Custom screen compositions, where you can combine multiple assets (media, apps, playlists) to create a unique display according to your needs.
- Playlists: A sequence of different assets looping constantly on your screen, like a slideshow. Again, each slide can be any of the above content types.
Uploading Content
You can start by uploading some content in the form of your own media files. Simply navigate to the Media section, click “Add Media” and start uploading images, videos, documents and more. Most of the available media types are supported.
Linking Content
Alternatively, yodeck lets you link web content and add it as media in your library. Youtube videos, links to web images, online documents, and most importantly, web pages can be added and then displayed on your screens. You’ll find all of these options in the Media section as well.
Note
For most web links, the screen needs to be connected to the internet for them to work.
Creating Content
After you’ve added your content, either in the form of files or links, you can now start creating. The content type that you choose will depend on your specific needs and desires. Let’s take a closer look.
Do you need to integrate yodeck with your existing systems or apps?
Then, you need to create a yodeck app. Navigate to the Apps section and browse the App Gallery, where you’ll find dozens of integrations with popular apps, along with the ability to create dynamic content updated automatically (e.g., weather reports, news feeds, or social media).
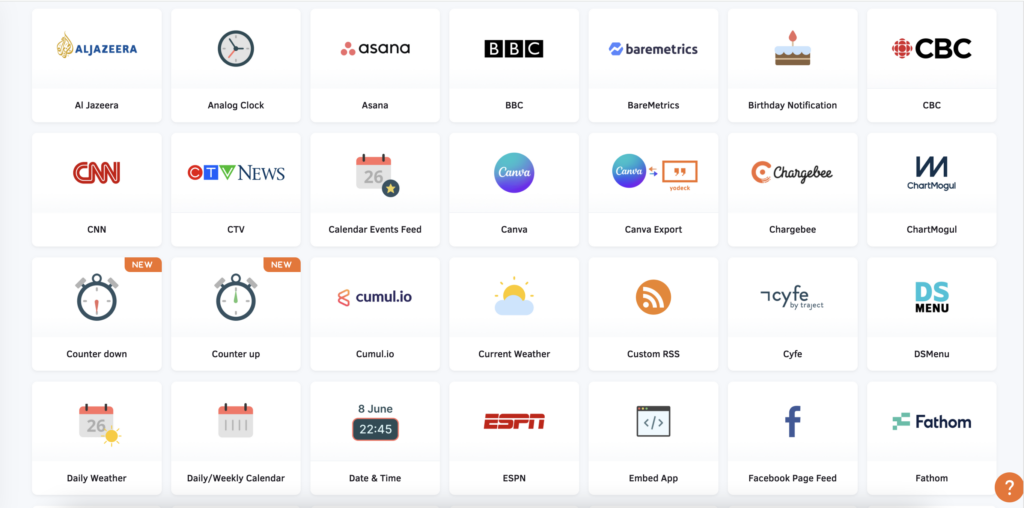
Do you want to combine multiple assets and showcase them sequentially on your screen?
In that case, a playlist is the perfect fit for you. Navigate to the Playlists section, start with a Classic Playlist, and simply drag and drop your assets on the film strip, to create the perfect sequence for your screens. You can easily control the duration of each slide, and even preview your playlist before saving.
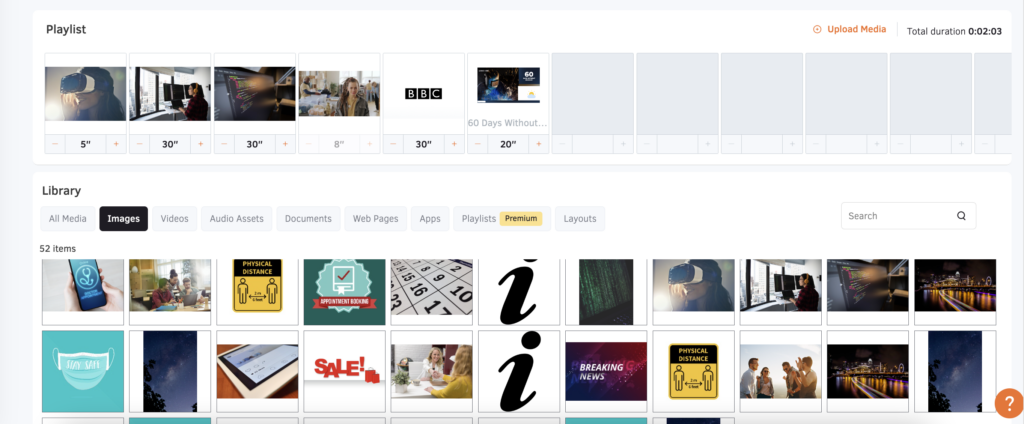
Do you want to create a screen composition with different regions of your screen showing different content?
Well, Layouts are your best friend. Go to the Layouts section and click “Add Layout”. Start with a template (we have over 1000 pre-made templates to help you get started), or if you feel creative, you can create your own from scratch.
Building a layout means adding all the different assets you’ve already created and then arranging them on your screen as you like. Each asset is a layer that you can move, resize, crop or even overlap above other layers. The possibilities are endless.
Again, don’t forget that you can preview your creation before saving.
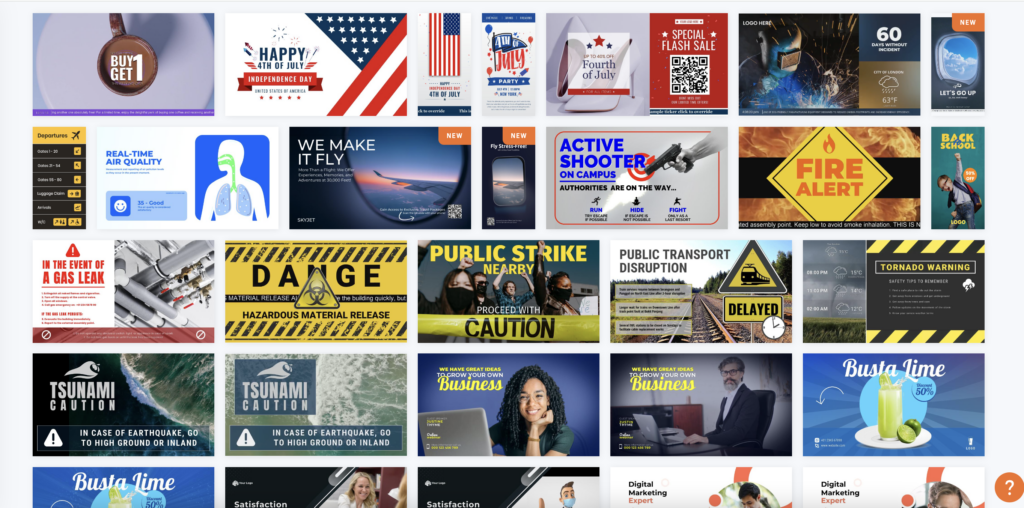
You can combine all of the above
Apps can be added to Playlists or Layouts. Playlists can also take up part of a Layout, where some content continuously loops while the rest of the screen remains static. And vice versa, any layout you create can be added to a playlist.
Assigning Content to Screens
So, you’ve created your content, but now you need to assign it to one or multiple screens. No content will be shown on your screens if it hasn’t been assigned to a screen. Think of all of your assets as a repository. You can pick anything from that repository and assign it to your screen, which will eventually be displayed.Navigate to the Screens section, select the screen you want to update, and check the “Default Content” field. This is what will be displayed when no “Scheduled Content” has been added (learn more about Schedules). Choose the content piece you want (Media, App, Playlist, Layout) and save your screen.
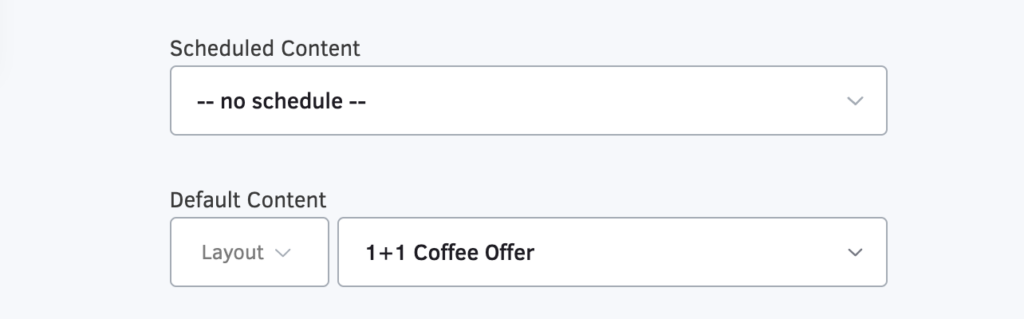
Pushing to Screens
You’re almost there! The final step to show your content on the screen is to click “Push to Screens”. You can think of this as a “Publish” button, where all of your screens are updated based on what you’ve assigned to them.
Video Tutorial
Need Help?
The Yodeck Support Team can help you out! Log in to your Yodeck account and Send us a message from the bottom right corner!