Table of Contents
Introduction
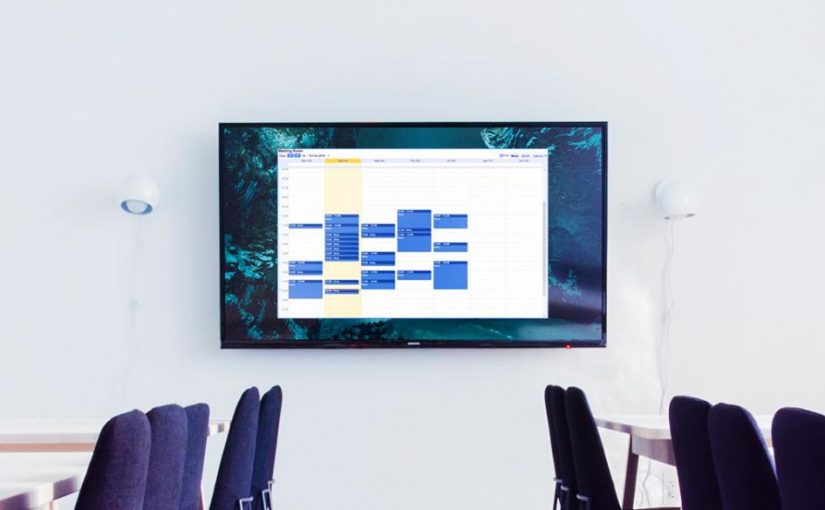
Users often ask us about new ways they can use Yodeck. And we love helping you use your digital signage solution best. Displaying a Google calendar on a wall-mounted TV screen is one such frequent request.
Showing a calendar on display can be very useful for various reasons. The most common scenario is mounting a TV screen outside a meeting room to show availability. Another use is internal communications in offices; or showing a calendar with corporate events in recreation areas, like cafeterias and reception areas.
Getting that Google calendar on a wall-mounted TV screen
Most calendars have a web version. We use the power of our scripting engine to run custom code on the web page that shows the calendar. Why? Here are a couple of reasons:
- Authenticate to display the calendar or details for the calendar events.
- Get only the calendar data for the TV screen. In that case, you must remove any surrounding buttons, links, service provider logos, and other stuff that gets in the way.
- Change the styling of the calendar to fit the rest of the content you might have on-screen better.
- Refresh content periodically in case the web version of the calendar does not refresh its content automatically.
With this technique, there is no limitation to what you can display on Yodeck; you can use any calendar provider, even a calendar from a local server, as long as it provides a link to view the calendar in a web browser.
This guide will show you how to display a Google calendar on a wall-mounted screen, which is our most frequent request (we use it internally, too!).
Creating a Google Calendar App
The first thing you have to do is to follow this link and create a Google Calendar within your account.
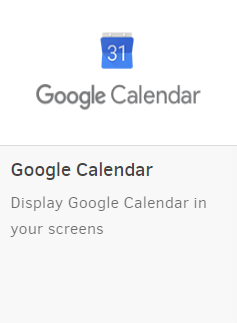
Click on the Google Calendar app to add it and fill in the app details as follows:
- A name and an optional description are required for the app.
- Type an email address and a password to log in to your Google Calendar account.
- Choose the refresh rate of your graph (the default one is 180 seconds)
- Choose the type of calendar that you want to display.
- Day
- Week
- Month
- Year
- Schedule
- Custom date
- Set the default duration for which the app will appear in a playlist.
All Set
Finally, click “Save”. Your Google Calendar app entry is ready! Now, go to “Screens” and assign this app to a Screen without assigning any Schedule to Playback. Push to your screens, and you are all set!
Your calendar should now be displayed. Since you are logging in using credentials, it might take 15-20 seconds for the login to complete and for the calendar to show up. We hope you find this guide to displaying a Google calendar on a wall-mounted screen useful.
Need Help?
The Yodeck Support Team can help you out! Log in to your Yodeck account and Send us a message from the bottom right corner!