Table of Contents
Intro
In this section, you can create schedules to display the layouts, media, and playlists you created at specific dates and times. Schedules help manage the frequency with which content is displayed.
Creating a Schedule
To create a new schedule, click the “Add Schedule” button at the bottom of the Schedules list. The next step is to name your new schedule and configure the layouts, media, or playlists you want to display.
The calendar lets you view the month, week, or even day of your choice by clicking the relevant buttons. You can see the current date; however, you can move to the previous or next month/week/day by clicking the arrows next to the “Today” button.

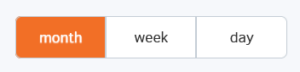
On the right side of the screen, there is the “Events” column under which you can find all of the scheduled events you have created within that specific schedule.
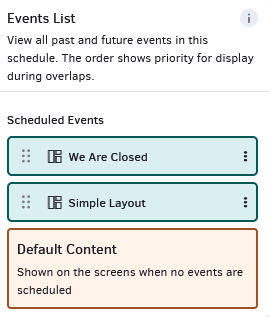
Timezone
The schedule will run according to the timezone of the player to whom it is assigned. This means that a schedule that starts at 9 a.m. and ends at 9 p.m. gets assigned on a screen with the timezone America/New York configured; it will start at 9 a.m. New York Time. Find out how to configure your player’s timezone.
As a next step, drag and drop when you want to schedule the content.
Use the drop-down menu next to the content to choose between a Layout, Media, or Playlist category in the “New Event” window that appears. Once you pick a content category (i.e., a Layout), a new drop-down menu will appear, from which you can select the specific Layout, Media, or Playlist you want to use in your schedule.
- To set the start date and time you want your layout, media, or playlist displayed, fill in the information in the “Event Starts” box. To schedule the time, click on the clock icon.
- To set the end date and time for the content you will display, fill in the information in the “Event Ends” box. To schedule the time, click on the clock icon.
- The next box, “Repeat“, indicates the frequency your layout, media, or playlist will be displayed. Click to choose one of the options provided:
- Once
- If you want your layout, media, or playlist to playback only during specific hours on a specific day/date.
- Daily
- If you want to set which days of the week you wish your layout, media, or playlist to playback.
- Weekly
- If you want your layout, media, or playlist to be displayed once per week.
- Monthly
- If you want your layout, media, or playlist to be displayed once per month.
- Yearly
- If you want your layout, media, or playlist to be displayed once per year.
- Custom
- Repeat every X days/weeks/months/years
- Ends
- Never: The event will never expire.
- On: Set the specific date on which the event will expire. In other words, it will stop displaying on the screen.
- After: Set the number of occurrences for which the event will expire.
- Once
- Finally, “Repeat Until” indicates the time frame you want to set your schedule. You can select a specific date and time or click “Forever” so your schedule will always be displayed as indicated.
Example 1
The “Turned Off” option will turn off your screen daily (except Saturdays and Sundays) from 16:45:00 until 08:00:00 the next day“.
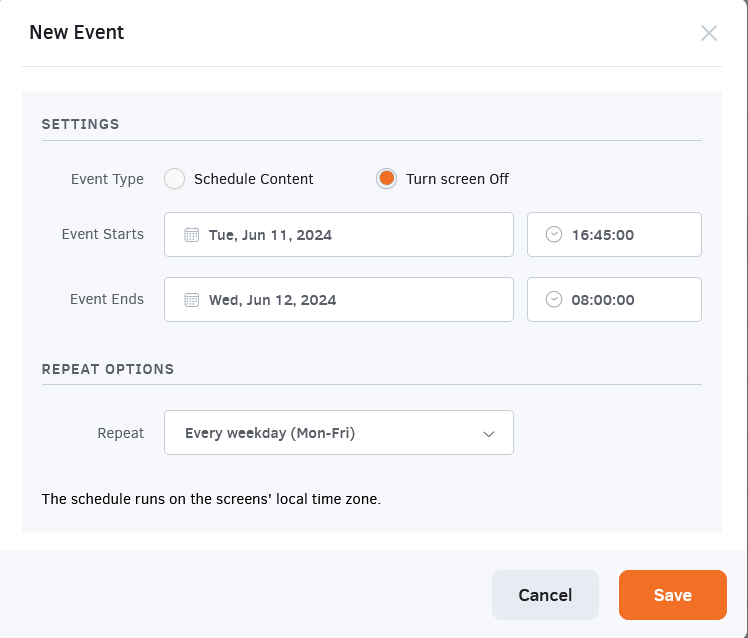
Example 2
In the following example, we have scheduled a layout to appear from 7 a.m. until 9 p.m. and added another event, displaying a Playlist from 9 a.m. until 12 a.m.
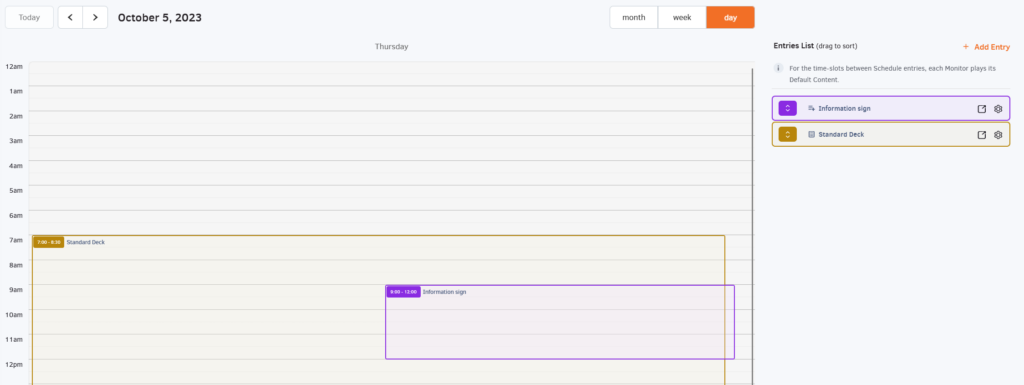
With the above configuration:
- The layout will play from 7 a.m. to 9 p.m.
- The playlist will play from 9 a.m. to 12 a.m. (because it has a more specific time window)
- The layout will resume playback again at 12 a.m. up until 8:30 p.m.
Content Priority
Schedules have priority over Default Content. If a layout, media, or playlist is assigned as Default Content on the screen and a Schedule is also assigned, the Default Content will be displayed on the screen only during gaps in the Schedule.
Example 3
An option appears in the list of all available/created events in your account, and it is the “Turned Off” option. Setting this in a Schedule results in your screen automatically turning off.
Take a look here for more information.
Managing Schedules
In the “Schedules” section, you can see a list of the schedules currently created in your Yodeck account. Schedule information is organized in the following columns:
- The name of the schedule
- The timestamp (date and time) of the schedule was modified for the last time
- the Workspace (for accounts in the Enterprise plan) the schedule belongs
- the Actions column
If you click on the three dots icon in the Actions column, you will be presented with a list of actions you can apply to your schedules.
💡Click on each tab below to see a short description.
Change the details of a schedule by clicking the” Edit” button.
Check out the “Creating a Schedule” section for details on the fields.
Create an exact copy of the schedule with a new name.
You can move schedules to other Workspaces (for accounts in the Enterprise plan).
Delete the schedule.
Additional Control Settings
In the top-left corner, you can use the Search box to sort out your schedule listing quickly.
- You can search using any of the columns by name, date, workspace, etc.
- You can select one or more schedules by clicking the square box left to their thumbnail.
- You can then click the Actions button at the bottom to Move or Delete all the selected schedules simultaneously.
Need Help?
The Yodeck Support Team can help you out! Log in to your Yodeck account and Send us a message from the bottom right corner!