My User Profile
Clicking on this section provides you with four settings for your user profile. You can quickly access your User profile by clicking this link here.
If you want to change your personal information, such as your first and last name or email, make the relevant changes in the corresponding boxes provided under this section. When you change your email, a verification email will be sent to your new email address.
In this section, you can also set or change your continent/country, city/zone, and language.
The list of the available languages is the following:
- Danish
- Dutch
- Finnish
- French
- French (CA)
- German
- Italian
- Japanese
- Norwegian
- Portuguese
- Portuguese (BR)
- Russian
- Swedish
- Turkish
- Vietnamese
Also, you can change the following:
- First Day of the Week: This option allows the user to choose the day their calendar week starts. In this case, “Monday” is selected as the first day of the week, but “Sunday” is also an option.
- Date Format: This field allows the user to choose the preferred format for displaying dates. In this case, the selected format is “DD/MM/YYYY,” where “16 Jul, 2024” is the example date shown.
- Time Format: This field lets the user select between a 12-hour or 24-hour clock. The 24-hour format is selected in this image, and the current example time is displayed as “17:14.”
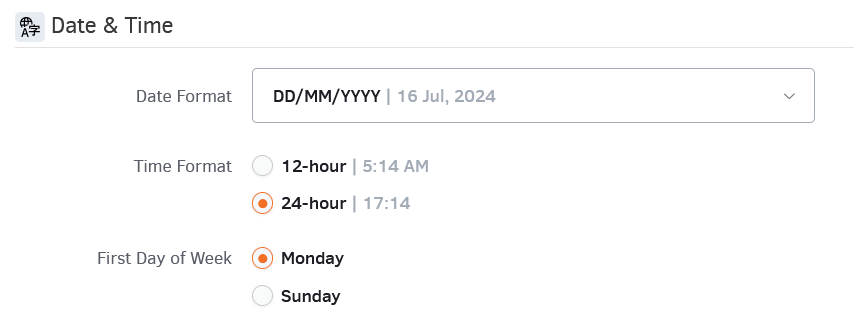
Clicking “Save” will upload the changes to your account.
Here, you can enable or disable the option of notifying you by email when a device goes offline. Whenever a player is offline, i.e., not connected to our server, you will get an initial notification email in 5 hours and a second in 24 hours if the issue has not been resolved.
Also, you can enable or disable the option of receiving an email notification if you are logged in from another location.
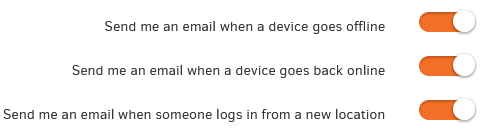
In this section, you can change your password to a new one.
2FA
Two-step verification (a.k.a 2FA) or two-step authentication confirms a user’s claimed identity by utilizing something they know (password) and a second factor other than something they have. An example of a second step is the user repeating something sent to them through an out-of-band mechanism. The second step might be a 6-digit number generated by an app common to the user and the authentication system. Yodeck provides this feature to secure your account with the Two Factor feature.
Let’s get started and then show you how to enable this feature.
First, download an authenticator app. You can choose the app based on your mobile or laptop device to pair with your Yodeck account.
- Google Authenticator for iOS
- Google Authenticator for Android
- Microsoft Authenticator for Windows Mobile
- WinAuth for PC/Laptop
- Google Authenticator for Browser
- or any two-factor authentication application
Authenticator App Setup
After downloading one of the Authenticator above apps, please follow the below steps:
- Login to your Yodeck Account and go to “My User Profile“
- Click the “Two Factor” tab
- When you enable the Two Factor Authentication, a QR Code will be generated with a Secret Key.
- You can scan the QR code and get a new 6-digit code with a camera.
- If you don’t have a camera for scanning the code, use the Secret key with your Authenticator app.
- A new window will appear when you click the “Save” button. In the new window, enter the 6-digit code generated by the app installed on your PC/Laptop/Browser/Cell Phone, and click OK.
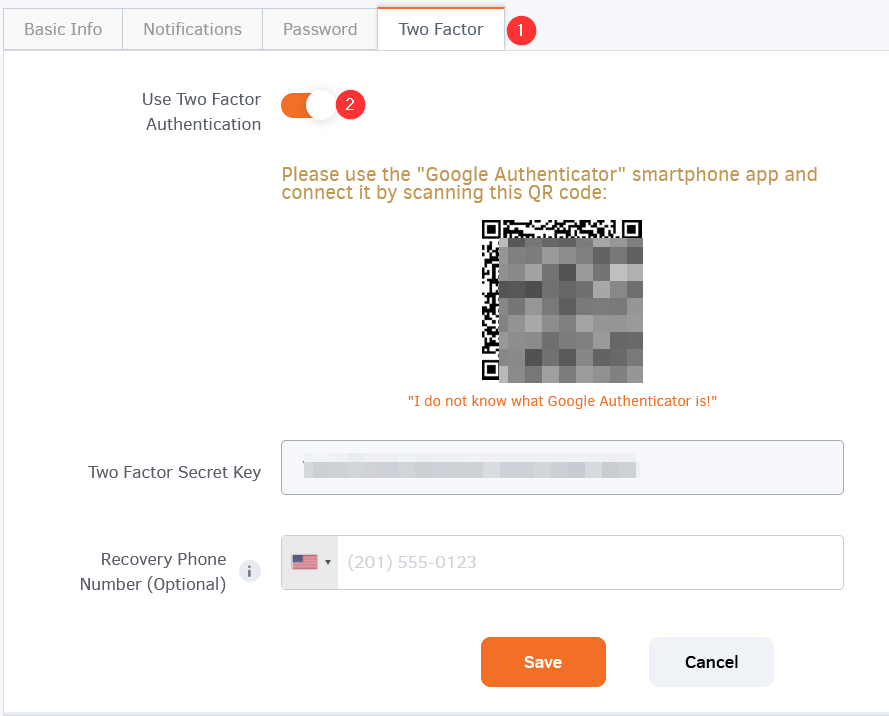
If the procedure succeeds, you will see a relevant message, and your Two-factor Authentication app will be ready.
Besides, even if the procedure fails, don’t hesitate to lock yourself out. Two-factor authentication will not be enabled.